为什么需要调节电脑屏幕亮度?
屏幕亮度直接影响视觉体验与健康,合适的亮度能减少眼睛疲劳、延长设备续航时间,还能适应不同环境光线,无论是工作、娱乐还是学习,掌握亮度调节技巧都能提升效率与舒适度。
一、Windows系统亮度调节方法
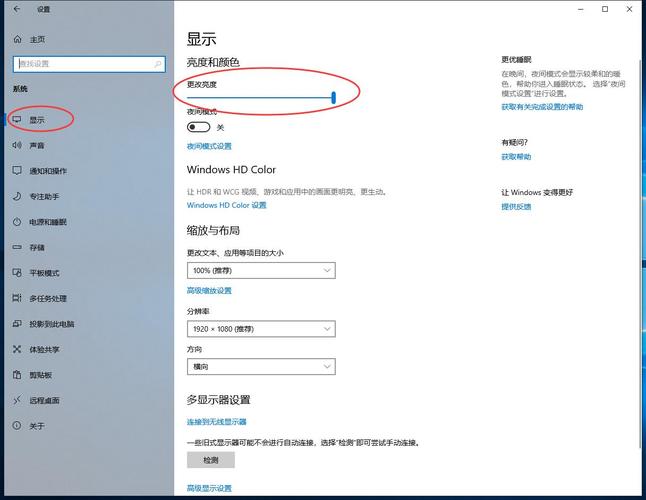
1、通过系统设置调整
- 点击任务栏右下角的“通知中心”图标(或按Win + A),找到亮度滑块直接拖动。
- 进入“设置”>“系统”>“显示”,使用“亮度与颜色”选项调节。
2、快捷键快速调节
多数笔记本电脑键盘配有亮度调节键,通常是F1/F2或带有太阳图标的F5/F6键,需同时按住Fn键操作。
3、电源模式影响亮度
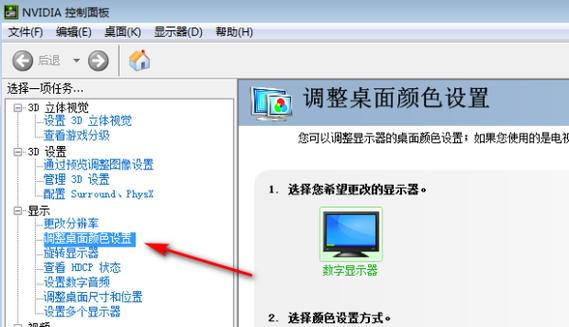
Windows的“电源选项”中,“平衡”与“节能”模式会自动限制最高亮度,如需更高亮度,切换至“高性能”模式。
二、macOS系统亮度调节方法
1、控制中心快捷调节
点击屏幕右上角的控制中心图标,拖动亮度滑块即可,支持分应用调节“夜览”模式,减少蓝光。
2、键盘快捷键
苹果笔记本键盘顶部的F1/F2键专为亮度设计,无需组合键即可直接调节。
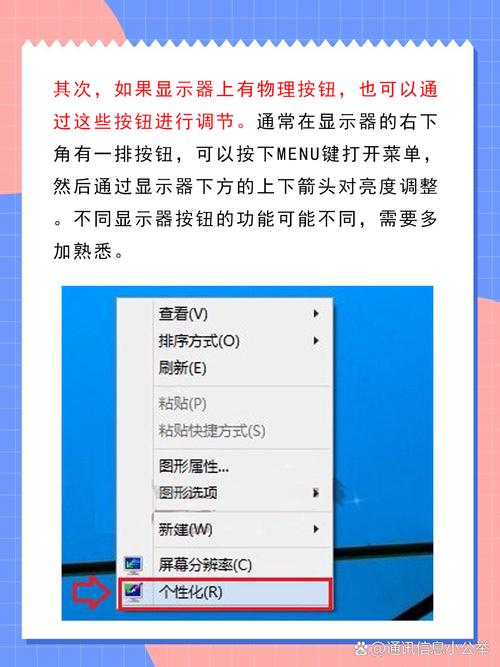
3、自动亮度调节
勾选“系统偏好设置”>“显示器”中的“自动调节亮度”,设备会根据环境光自动优化亮度。
三、台式机与外接显示器亮度调节
若使用台式机或外接显示器,屏幕本身通常配有物理按键:
1、找到显示器边框的Menu或Settings按钮,进入菜单后选择“亮度/对比度”选项。
2、部分高端显示器支持软件控制,如戴尔的Dell Display Manager或LG的OnScreen Control。
四、常见问题与解决方案
1、亮度无法调节?
- 检查显卡驱动是否安装完整(通过设备管理器更新驱动)。
- 重启电脑或重置显示器设置。
2、屏幕过暗或过亮
- 校准显示器:Windows可通过“颜色校准”工具;macOS在“显示器设置”中调整伽马值。
- 避免在强光或黑暗环境中使用电脑,必要时开启台灯补充光源。
3、夜间使用建议
开启护眼模式(如Windows的“夜间模式”或macOS的“夜览”),降低蓝光比例,减少对睡眠的影响。
五、调节亮度的科学依据
根据美国眼科学会(AAO)建议,屏幕亮度应与环境光一致:
- 白天室内环境:亮度设为60%-70%。
- 夜间或昏暗环境:降至40%以下,并配合暖色调减少刺激。
屏幕色温控制在5000K-6500K(类似自然光)时,视觉疲劳感最低。
个人观点
调节亮度看似简单,却是健康用眼的关键一步,长期使用固定亮度可能加速视力下降,尤其对儿童和青少年而言,家长需引导其养成手动调节习惯,合理利用自动调节功能,结合护眼模式,能最大限度平衡舒适度与设备性能,保护眼睛远比追求屏幕色彩更重要。


