电脑C盘如何清理?详细操作指南
C盘空间不足是许多用户头疼的问题,系统运行变慢、软件无法更新、文件保存失败……这些都可能与C盘爆满有关,本文将提供一套系统、安全的清理方法,帮助非技术用户高效释放空间,同时避免误删关键文件。
**一、C盘空间告急的常见原因
1、系统更新残留
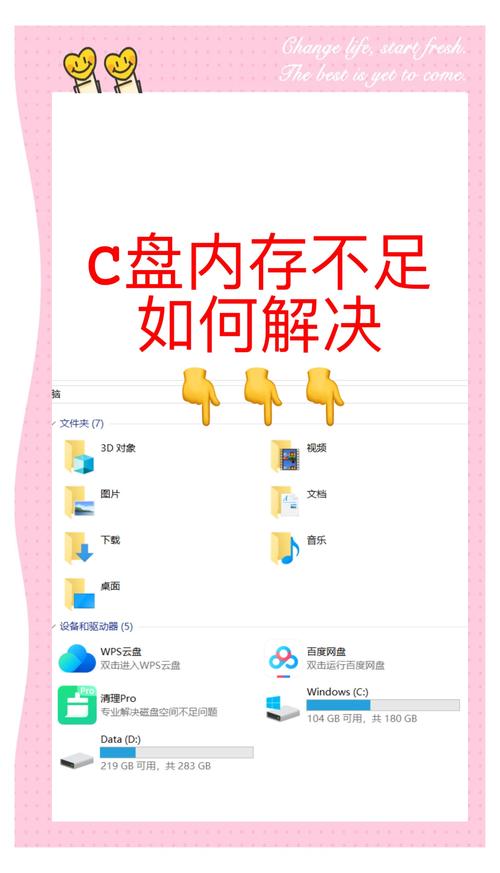
Windows每次更新后,会保留旧版本系统文件(通常占用3-10GB),用于回滚功能。
2、临时文件堆积
软件缓存、浏览器下载内容、错误日志等长期未清理,可能累积超过20GB。
3、软件默认安装路径
许多程序默认安装到C盘,尤其是大型设计类工具(如Adobe系列)或游戏,单个体积可达数十GB。
4、用户文件迁移不足
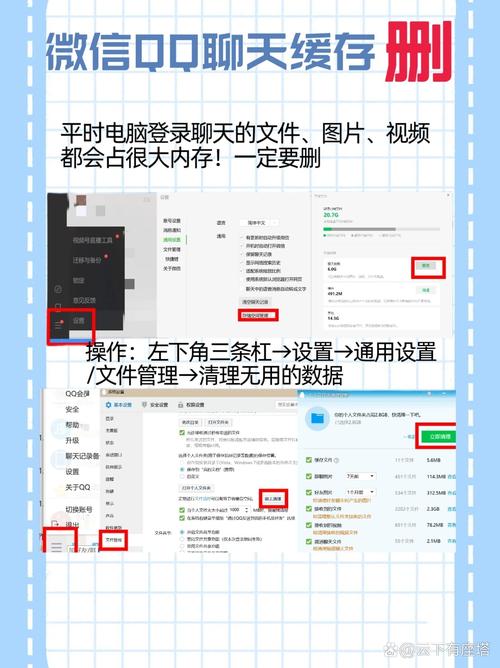
桌面、文档、下载文件夹默认存储在C盘,长期未整理易占用大量空间。
**二、清理前的必要准备
备份重要数据:将桌面、文档中的个人文件复制到其他磁盘或云端。
关闭正在运行的程序:避免因文件占用导致清理失败。
准备系统还原点(可选):通过“控制面板→系统和安全→系统→系统保护”创建还原点,防止误操作。
**三、三步高效清理法
第一步:使用系统自带工具释放空间
1、磁盘清理工具
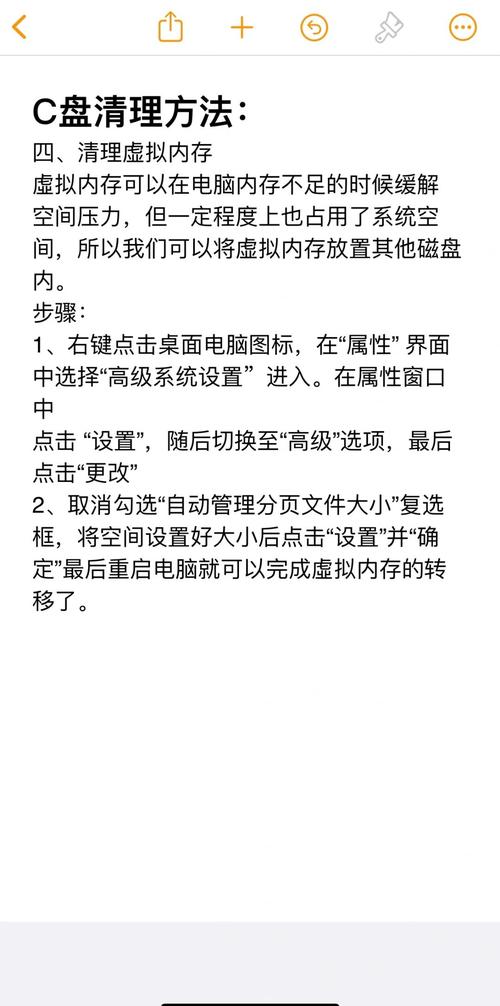
- 右键点击C盘→“属性”→“磁盘清理”→勾选“Windows更新清理”“临时文件”“回收站”等选项。
重点操作:点击“清理系统文件”按钮,可额外删除旧的系统更新备份(通常释放5-15GB)。
2、存储感知功能
- 打开“设置→系统→存储”→开启“存储感知”,设置自动删除临时文件和回收站内容(建议周期设为30天)。
第二步:手动清理隐藏的“空间杀手”
1、休眠文件(hiberfil.sys)
- 若不需要电脑休眠功能,以管理员身份运行命令提示符,输入:
powercfg -h off可立即释放约内存容量75%的空间(例如16GB内存可腾出12GB)。
2、虚拟内存文件(pagefile.sys)
- 右击“此电脑”→“属性→高级系统设置→高级→性能设置→高级→更改”,取消“自动管理”,将页面文件转移到其他盘(需保留至少2GB于C盘)。
3、用户临时文件夹
- 按下Win+R,输入%temp%,删除该文件夹内所有内容(跳过正在使用的文件)。
**第三步:迁移与卸载
1、转移已安装程序
- 使用“设置→应用→应用和功能”,逐个查看占用超过1GB的软件,支持迁移的工具(如Steam、微信)可手动更改路径;不支持的可卸载后重装至其他盘。
2、重定向用户文件夹
- 右击桌面、文档等文件夹→“属性→位置”,修改默认路径至D盘或E盘。
**四、进阶技巧:深度分析与维护
使用SpaceSniffer或WizTree
免费工具可直观显示C盘文件分布,快速定位超大文件(如视频备份、冗余安装包)。
禁用系统还原点(谨慎操作)
在“系统保护”设置中删除旧还原点,仅保留最新版本,或调整分配空间(建议不低于5GB)。
压缩不常用系统文件
对C盘右键→“属性”→勾选“压缩此驱动器以节省磁盘空间”,适用于老旧设备,但可能轻微影响性能。
**五、长期维护建议
1、安装软件时自定义路径
养成将软件安装到D盘或独立分区的习惯,尤其是游戏、设计类工具。
2、定期清理浏览器缓存
Chrome、Edge等浏览器的缓存文件默认保存在C盘,建议设置每周自动清除。
3、云存储替代本地存档
将工作文档、照片同步至OneDrive、百度网盘等,减少C盘压力。
个人观点
C盘清理并非一劳永逸,而是需要结合日常习惯的持续维护,对于重要数据,建议采用“3-2-1”备份原则:至少保存3份,使用2种不同介质(如硬盘+云端),其中1份异地存储,若清理后空间仍快速耗尽,可能是硬盘老化或存在隐性故障,需及时检测硬件健康状态。


