共享打印机的高效配置指南
在日常办公或家庭网络中,共享打印机能够显著提升设备利用率,减少重复购置成本,许多用户对如何正确配置共享打印机存在疑问,本文将分步骤详解不同系统环境下的操作方法,并提供实用建议,帮助您快速完成设置。
**一、前期准备工作
1、确认设备连接正常
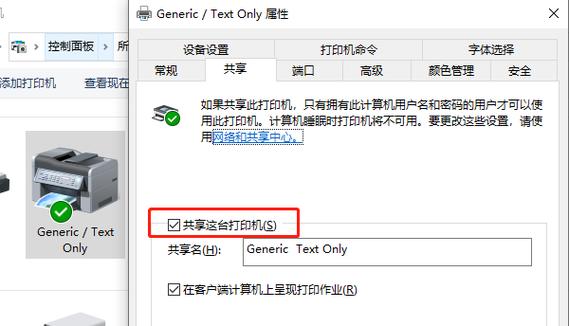
确保主计算机(连接打印机的设备)与打印机物理连接稳定,驱动程序已安装且能正常打印测试页。
*提示:可通过打印一份文档验证打印机状态。
2、网络环境检查
主计算机与需共享打印机的设备需处于同一局域网,若通过Wi-Fi连接,建议所有设备接入同一路由器;有线网络需确保交换机或路由器正常工作。
3、操作系统权限设置
Windows系统:主计算机需开启“网络发现”和“文件和打印机共享”功能(路径:控制面板 > 网络和共享中心 > 高级共享设置)。
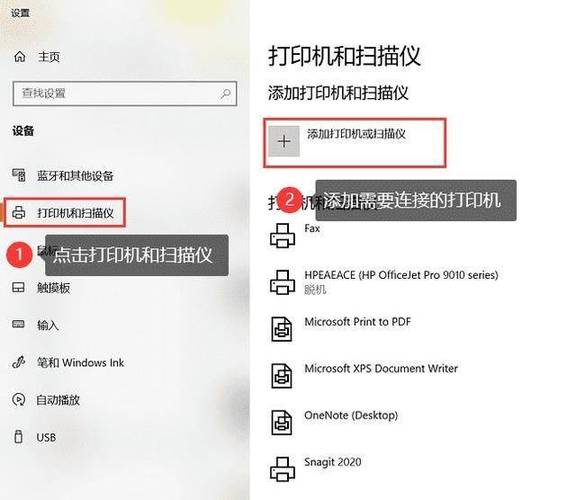
macOS系统:进入“系统偏好设置 > 共享”,勾选“打印机共享”选项。
二、Windows系统共享打印机步骤
步骤1:设置主机共享权限
1、打开控制面板,进入“设备和打印机”。
2、右键目标打印机,选择“打印机属性” > “共享”选项卡,勾选“共享这台打印机”并设置共享名称(建议使用简短英文名)。
3、点击“安全”选项卡,为需要连接的设备用户分配“打印”权限。
步骤2:客户端添加共享打印机
1、在需连接的电脑上,按下Win + R 输入主计算机的IP地址(格式:192.168.x.x)。
2、在弹出的窗口中双击共享打印机名称,系统将自动安装驱动。
*常见问题:若提示驱动安装失败,可手动下载对应型号驱动并指定安装路径。
步骤3:设为默认打印机(可选)
- 右键已添加的共享打印机,选择“设为默认打印机”以提升使用便捷性。
**三、macOS系统共享与连接方法
主机设置(macOS)
1、进入“系统偏好设置 > 共享”,勾选“打印机共享”。
2、在左侧列表中选择需共享的打印机,右侧可设置访问权限(默认允许同一网络用户连接)。
客户端连接(macOS或Windows)
1、macOS客户端:
- 打开“系统偏好设置 > 打印机与扫描仪”,点击“+”添加打印机。
- 选择“IP”标签,输入主计算机的IP地址,协议选择“Internet Printing Protocol (IPP)”。
2、Windows客户端:
- 按上述Windows连接步骤操作,输入主计算机的IP地址即可。
**四、常见问题解决方案
1、无法搜索到共享打印机
- 检查主计算机防火墙是否阻止了“文件和打印机共享”(建议临时关闭防火墙测试)。
- 确认主计算机与客户端处于同一工作组(Windows路径:控制面板 > 系统 > 高级系统设置 > 计算机名)。
2、连接后打印任务卡顿或失败
- 重启打印服务:按下Win + R 输入services.msc,找到“Print Spooler”右键重启。
- 更新打印机驱动至最新版本。
3、权限不足导致无法打印
- 主计算机需为客户端用户分配权限:右键共享打印机 > “属性” > “安全” > 添加用户并勾选“允许打印”。
**五、安全性与效率优化建议
1、限制共享范围
若为办公环境,建议通过路由器划分VLAN,仅允许特定IP段访问共享打印机,避免未经授权使用。
2、定期维护驱动程序
每季度检查一次打印机厂商官网,更新驱动以兼容新系统版本。
3、备用方案:网络打印服务器
对于高频使用的办公场景,可购置专用网络打印服务器,直接连接打印机与路由器,减少对主计算机的依赖。
观点
共享打印机的配置并非复杂操作,但细节决定成败,尤其在权限管理和网络设置环节,需兼顾便捷性与安全性,对于中小企业,建议指派专人定期维护设备列表与权限,避免因人员变动导致连接中断,技术进步让资源共享更简单,但合理的规划才能让效率真正落地。


