笔记本电脑开机操作全解析
对于刚接触笔记本电脑的新用户,开机可能是第一个需要掌握的技能,虽然看似简单,但其中涉及的操作细节和潜在问题却容易被忽视,本文将详细拆解笔记本电脑开机的正确步骤,并针对常见问题提供解决方案,帮助用户快速上手。
**一、基础开机流程
1、确认设备状态

- 检查电源:若使用电池供电,确保电量不低于10%;若连接适配器,需确认插头与插座接触良好。
- 观察指示灯:多数笔记本在充电时会有橙色/红色指示灯,充满后变为绿色或熄灭。
2、定位电源键
- 电源键通常位于键盘区域右上角或侧面,标识为“⏻”符号,部分二合一设备可能将电源键集成在机身侧面。
- 品牌差异示例:
- 联想、戴尔:键盘右上方
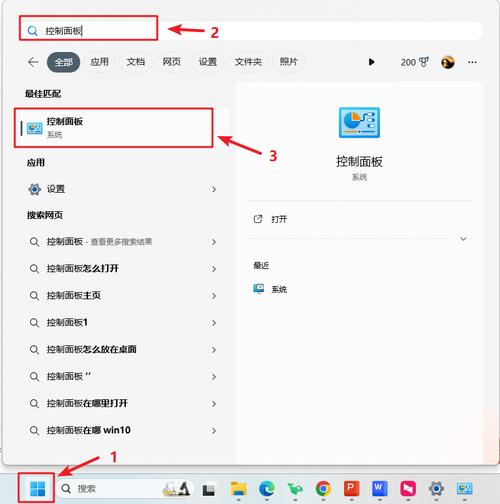
- 华为MateBook:独立按键位于键盘顶部
- 微软Surface:右侧边框
3、短按电源键启动
- 按压时间不超过1秒,避免长按触发强制关机。
- 成功开机后,屏幕会亮起并显示品牌LOGO,随后进入系统加载界面。
**二、开机异常情况处理
场景1:按下电源键无反应
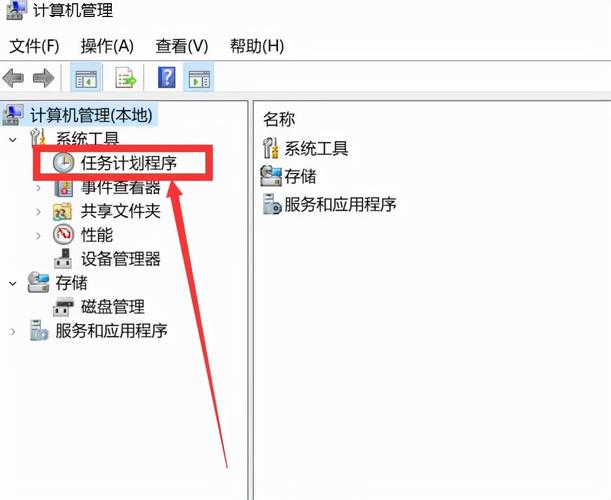
可能原因
- 电池完全耗尽
- 适配器故障
- 硬件接触不良
解决方法
1. 连接原装充电器,静置10分钟后再尝试开机。
2. 检查适配器指示灯是否亮起,更换插座测试。
3. 移除外接设备(如U盘、扩展坞)后重启。
场景2:卡在LOGO界面
临时处理方案
- 长按电源键10秒强制关机,间隔30秒后重新启动。
- 进入BIOS界面(开机时连续按F2/Del键),检查硬盘是否被识别。
深度解决方案
- 使用系统恢复工具(如Windows PE)修复启动文件。
- 考虑备份数据后重装系统。
场景3:黑屏但风扇转动
- 尝试外接显示器,若显示正常,可能是屏幕排线或背光故障。
- 反复开关屏幕铰链,排除转轴接触问题。
**三、优化开机体验的实用技巧
1、系统层面优化
- 禁用非必要启动项:通过任务管理器(Ctrl+Shift+Esc)关闭占用资源的自启程序。
- 升级固态硬盘(SSD):将机械硬盘更换为SSD可显著提升启动速度。
2、硬件保养建议
- 每季度清洁通风口,避免灰尘堆积影响散热。
- 长期不用时,保持电池电量在50%-60%,每月充放电一次。
3、特殊场景应对
- 低温环境开机:将设备放置在室温环境30分钟后再启动,防止冷凝水损坏元件。
- BIOS密码遗忘:联系品牌售后,提供购买凭证申请解锁。
**四、关于开机的认知误区
误区1:“快速连续按电源键能加速启动”
- 事实:重复按压可能导致系统误判为强制关机指令,反而延长启动时间。
误区2:“新电脑首次开机必须充满电”
- 现代锂电池无需激活操作,但建议首次使用时连接电源以保证稳定供电。
误区3:“合盖即关机更保护硬件”
- 频繁开关机可能缩短硬盘寿命,短时间离开可改用睡眠模式(Windows)或锁定屏幕(MacOS)。
观点与建议
笔记本电脑作为精密电子设备,规范的开机操作直接影响使用寿命,遇到问题时,优先通过官方渠道获取支持文档或联系售后,日常使用中,建议养成“先供电后启动”的习惯——特别是长期存放后首次开机时,先连接适配器再按电源键,可有效避免因电池保护机制导致的启动失败。


