Word文档目录设置全流程解析
在文档编辑过程中,目录是提升阅读效率和专业性的关键元素,对于需要快速定位章节的读者而言,清晰的目录结构能显著提升体验,本文将详细讲解Word中手动与自动生成目录的步骤,并针对常见问题提供解决方案,帮助用户轻松掌握这一实用功能。
一、手动创建目录:适合简单文档
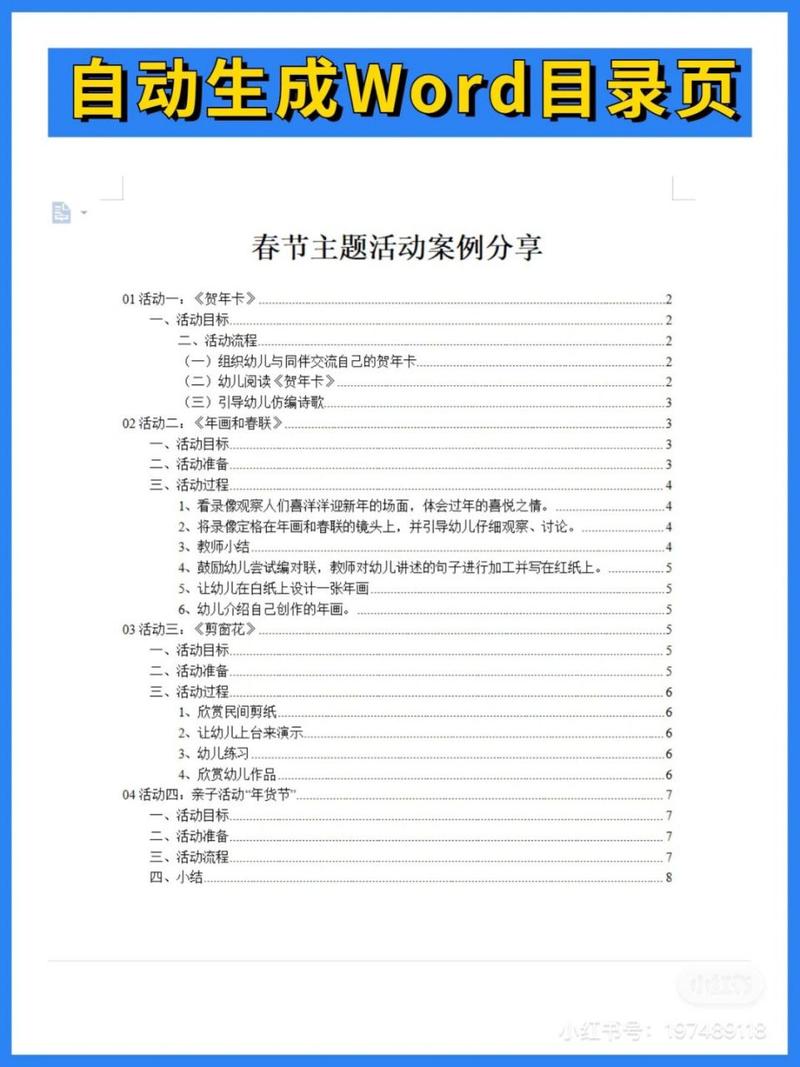
若文档结构简单(如少于5个章节),手动输入目录可能更高效,操作步骤如下:
1、定位光标
在文档开头或目标位置插入空白页,光标置于目录起始处。
2、与页码
按「章节标题 + 页码」格式逐行输入,
第一章 引言 ........................ 1 第二章 方法 ........................ 3
3、调整格式
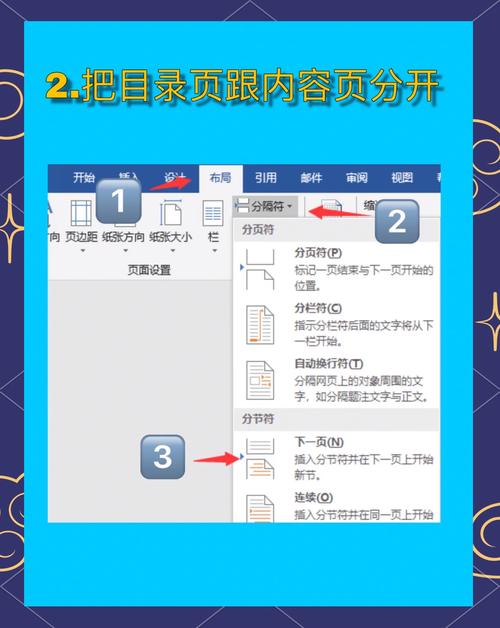
- 选中目录内容,通过「开始」选项卡设置字体(推荐黑体或宋体)、字号(建议比正文大1-2号)。
- 使用「Tab键」或「制表符」对齐页码,右键点击标尺设置右对齐制表符,确保页码整齐。
局限性:手动目录无法自动更新,需反复修改,仅适用于终稿不再变动的文档。
**二、自动生成目录:高效且精准
对于长文档(如论文、报告),建议使用Word自动目录功能,实现动态更新。
目录生成依赖标题层级,需预先统一格式:
1、选中章节标题(如“第一章”),点击「开始」→「样式」中的「标题1」。
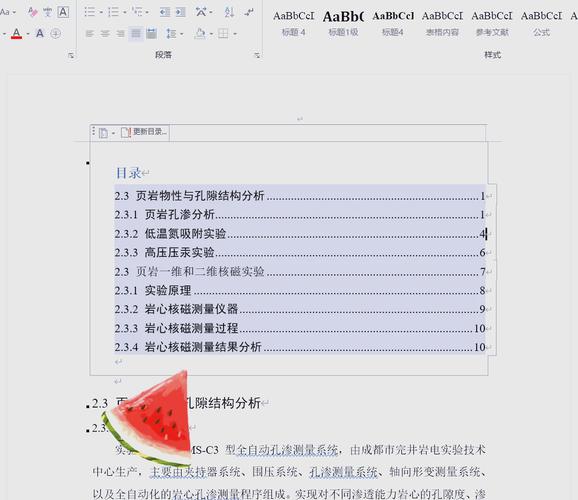
(如“1.1”)应用「标题2」,依次类推至「标题3」「标题4」。
3、若默认样式不匹配需求,右键修改字体、间距等属性。
关键点:
- 避免直接调整字号代替样式,否则目录无法识别层级。
- 标题内容需简洁,避免过长导致目录显示不全。
**步骤2:插入自动目录
1、光标定位至目录插入位置(通常为文档第二页)。
2、点击「引用」→「目录」→选择预设样式(如“自动目录1”)。
3、Word自动提取所有标题,生成带页码的目录。
**步骤3:更新与调整
内容修改后:右键目录→「更新域」→选择「更新整个目录」。
格式自定义:
- 进入「自定义目录」窗口,可调整显示级别(默认3级)、是否显示页码、对齐方式等。
- 通过「修改」按钮更改目录文字字体、缩进等样式。
**三、常见问题及解决方案
**问题1:目录页码错误或不显示
原因:未正确分节或页码格式冲突。
解决:
1. 在目录与正文间插入「分节符」(布局→分隔符→下一页)。
2. 双击正文页码区域,取消「链接到前一节」,重新设置起始页码。
原因:未应用标题样式,或标题层级超出目录显示范围。
解决:
1. 检查标题是否应用「标题1」至「标题3」样式。
2. 进入「自定义目录」→「选项」,确认勾选了对应样式。
**问题3:目录格式混乱
现象:文字间距过大、缩进不一致。
解决:
1. 右键目录→「切换域代码」,删除异常符号。
2. 在「自定义目录」中重置制表符前导符样式。
**四、提升目录专业性的技巧
1、分栏目录:长文档可设置双栏目录,节省空间,操作:选中目录→「布局」→「栏」→「两栏」。
2、图表目录:为图片、表格单独生成目录,操作:「引用」→「插入表目录」→选择标签类型。
3、超链接跳转:PDF导出时,目录条目自动支持点击跳转(需保存为PDF前勾选「创建书签」)。
观点
自动目录功能看似繁琐,实则能大幅减少重复劳动,建议从文档初期就规范使用标题样式,避免后期调整耗时,对于学术论文或商业报告,建议在终稿前多次更新目录,确保页码与内容完全匹配,若需深度定制样式,可借助Word模板功能保存设置,实现多文档复用。


