为什么需要定期清理浏览器缓存?
浏览器缓存是临时存储网页文件(如图片、脚本、样式表)的本地空间,目的是加快页面加载速度,但长期积累的缓存可能导致网页显示异常、占用存储空间,甚至影响浏览器运行效率,及时清理缓存可解决加载错误、释放内存,同时保护隐私数据不被遗留痕迹泄露。
360浏览器清理缓存的具体步骤
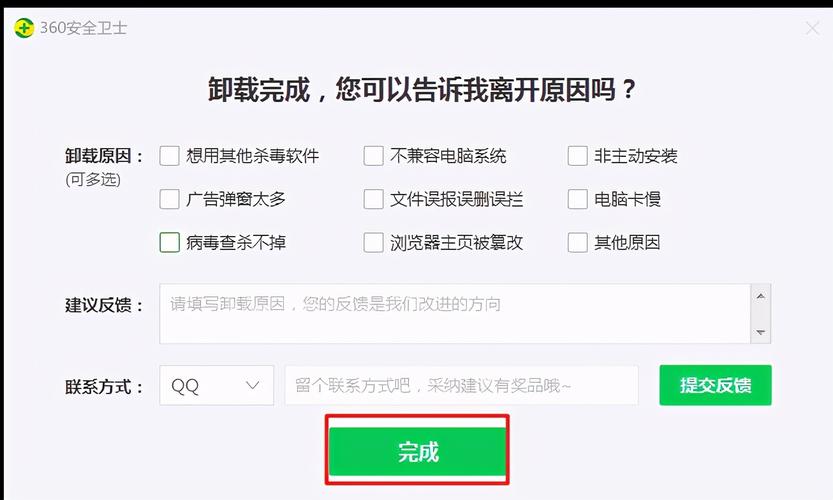
以下操作适用于Windows及Mac系统的最新版本360浏览器,其他版本界面可能略有差异,但核心逻辑一致。
方法一:通过浏览器设置快速清理
1、打开360浏览器,点击右上角菜单图标(三条横线或齿轮图标)。
2、在下拉列表中找到“更多工具”,选择“清除上网痕迹”(或直接按快捷键Ctrl+Shift+Delete)。
3、在弹出的窗口中,勾选“缓存文件”选项,若需彻底清理,可同时选择“浏览历史”“Cookies”等,但需注意勾选后可能导致部分网站需重新登录。
4、在“时间范围”下拉菜单中,选择“全部”以清除所有历史缓存。
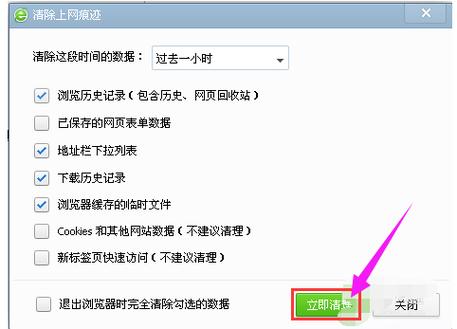
5、点击“立即清理”,等待进度条完成即可。
方法二:使用浏览器自带的加速器功能
360浏览器内置“性能优化”模块,可一键释放内存并清理缓存:
1、点击浏览器右上角的“加速器”图标(通常显示为火箭或闪电符号)。
2、在弹窗中勾选“清理缓存”,点击“立即加速”。
3、系统自动完成清理后,会提示释放的内存大小及缓存数据量。
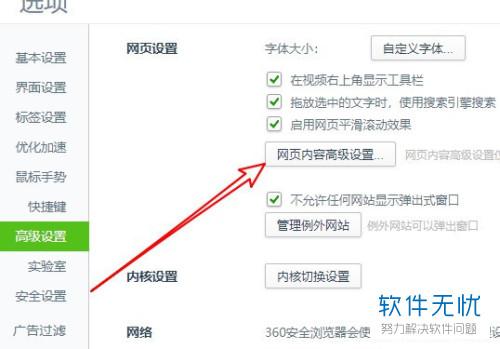
方法三:手动定位缓存文件夹(高级用户适用)
若浏览器无法正常打开,可直接删除本地缓存文件:
Windows系统:进入路径C:Users[用户名]AppDataLocal360ChromeChromeUser DataDefaultCache,删除文件夹内所有内容。
Mac系统:前往~/Library/Application Support/360Chrome/Default/Cache,清空文件夹。
清理缓存的注意事项
1、登录信息保留:清理时若取消勾选“Cookies”和“密码”,可避免重复登录网站。
2、扩展程序影响:部分插件可能依赖缓存运行,清理后需重新配置。
3、频率建议:普通用户每月清理一次即可;高频访问视频或大型网站的用户可缩短至每周一次。
常见问题解答
清理缓存后网页加载变慢?
首次清理后,浏览器需重新下载资源,后续访问速度会恢复正常。
自动清理功能如何开启?
进入“设置”→“高级设置”→“隐私与安全”,启用“关闭浏览器时自动清除痕迹”,勾选缓存项即可。
清理缓存会导致收藏夹丢失吗?
不会,收藏夹、插件等数据独立于缓存系统,不受清理操作影响。
个人观点
作为长期使用多款浏览器的从业者,我认为360浏览器的缓存管理功能兼顾便捷性与灵活性,尤其适合对电脑操作不熟悉的用户,但需注意,过度依赖“一键清理”可能误删重要数据,建议结合自身需求,定期维护浏览器状态,而非仅依赖自动化工具。


