单人电脑如何组装电脑
对于初次尝试组装电脑的用户来说,过程可能稍显复杂,但只要掌握核心步骤与注意事项,便能顺利完成一台性能稳定、符合需求的台式机,以下是详细的组装指南,帮助您从零开始搭建专属设备。
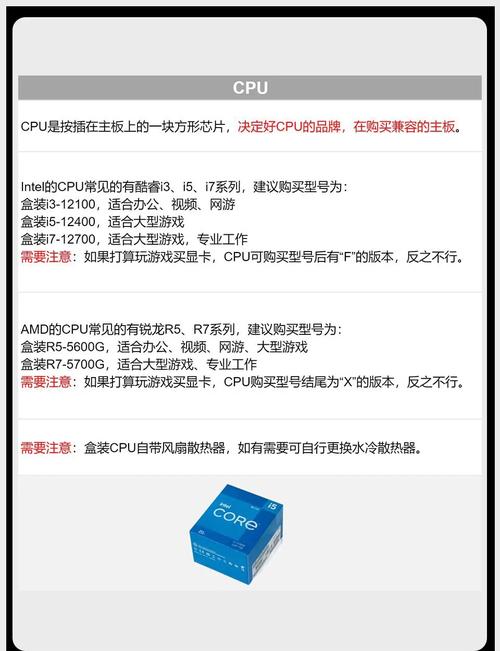
准备工作:工具与硬件清单
组装电脑前,需提前规划硬件配置并准备工具,核心工具包括:
- 螺丝刀套装:建议选择磁性十字螺丝刀,方便固定主板、硬盘等部件。
- 防静电手环或手套:避免静电损坏精密元件。
- 扎带与理线器:用于整理机箱内部线缆,提升散热效率。
硬件配置需根据需求选择:

- CPU(中央处理器):Intel或AMD主流型号,如Intel i5/i7或AMD Ryzen 5/7。
- 主板:需与CPU接口兼容(如Intel LGA或AMD AM4/AM5)。
- 内存:建议16GB起步,DDR4或DDR5根据主板支持选择。
- 显卡:游戏或设计需求可选NVIDIA RTX系列或AMD RX系列;办公用途可依赖CPU集成显卡。
- 硬盘:推荐NVMe固态硬盘(如500GB以上)搭配机械硬盘(存储大文件)。
- 电源:根据整机功耗选择80Plus认证电源(如550W-750W)。
- 机箱:需匹配主板尺寸(ATX、Micro-ATX或ITX)。
- 散热器:风冷或水冷,根据CPU功耗选择。
组装流程:分步操作指南
安装CPU与内存
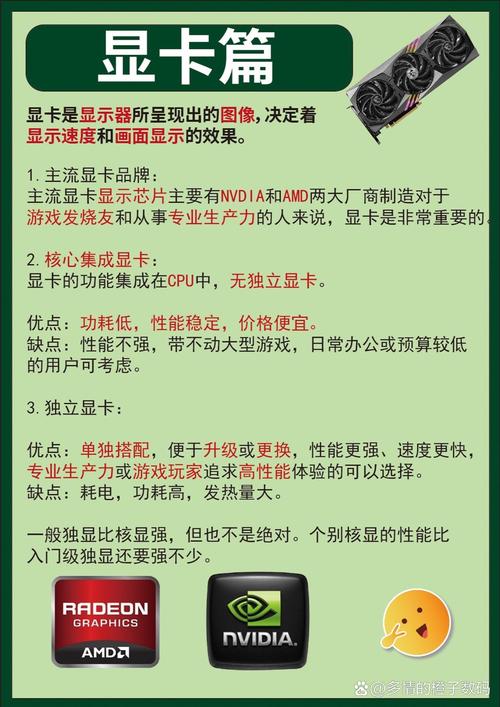
- 打开主板CPU插槽盖板,将CPU三角标识对准插槽缺口,轻放后扣紧固定杆。
- 内存插入前需打开主板卡扣,对准防呆缺口垂直按压,听到“咔嗒”声即安装完成。
固定主板与散热器
- 将主板附带的I/O挡板安装至机箱背部,随后将主板螺丝孔对准机箱铜柱,逐一拧紧螺丝。
- 涂抹CPU硅脂后安装散热器,风冷需扣紧支架,水冷需固定冷头并连接风扇供电线。
安装电源与硬盘
- 将电源放入机箱电源仓,螺丝固定后连接主板24Pin供电线与CPU 8Pin供电线。
- 固态硬盘可直接插入主板M.2接口;机械硬盘需固定在机箱硬盘位并连接SATA线与电源线。
安装显卡与连接线缆
- 拆下机箱对应PCIe挡板,将显卡插入主板PCIe插槽,拧紧固定螺丝。
- 连接显卡独立供电线(6+2Pin或8Pin)。
- 整理机箱内部线缆,确保不遮挡风扇或影响散热。
开机测试与系统安装
- 连接显示器、键鼠后通电开机,进入主板BIOS界面检查硬件识别状态。
- 制作系统U盘(Windows或Linux),通过BIOS引导安装系统。
- 安装完成后下载主板、显卡官方驱动,确保硬件性能完全释放。
注意事项:避免常见错误
- 防静电处理:组装全程佩戴防静电设备,避免直接触碰电子元件金属部分。
- 力度控制:安装CPU、内存时需垂直施力,切勿强行按压。
- 线缆检查:开机前确认所有供电线、数据线连接牢固,避免接触不良。
- 散热优化:机箱风扇需形成前进后出或下进上出的风道,防止积热。
个性化建议:提升使用体验
- 机箱灯光:若选择侧透机箱,可搭配RGB风扇或灯条,兼顾美观与散热。
- 静音设计:办公场景可选择低转速风扇或静音机箱,减少噪音干扰。
- 后期升级:预留内存插槽与硬盘位,便于未来扩展性能。
组装电脑不仅是技术活,更是一次个性化定制的乐趣,从选择硬件到点亮屏幕,每个环节都能加深对计算机工作原理的理解,即使初次尝试失败,耐心排查问题(如重新插拔内存、检查供电)往往能解决大部分故障,亲手组装的设备,不仅能满足需求,更能带来独特的成就感。
(观点:对于预算有限或追求高性能的用户,自行组装电脑的性价比远高于品牌整机,且后期维护升级更灵活。)


