新组装电脑到了如何验机?手把手教你避开隐患
收到新组装的电脑,兴奋之余,千万别急着开机狂飙性能,验机环节如同“体检”,直接关系到机器的稳定性与寿命,以下从硬件核查到性能测试,提供一套完整的验机指南。
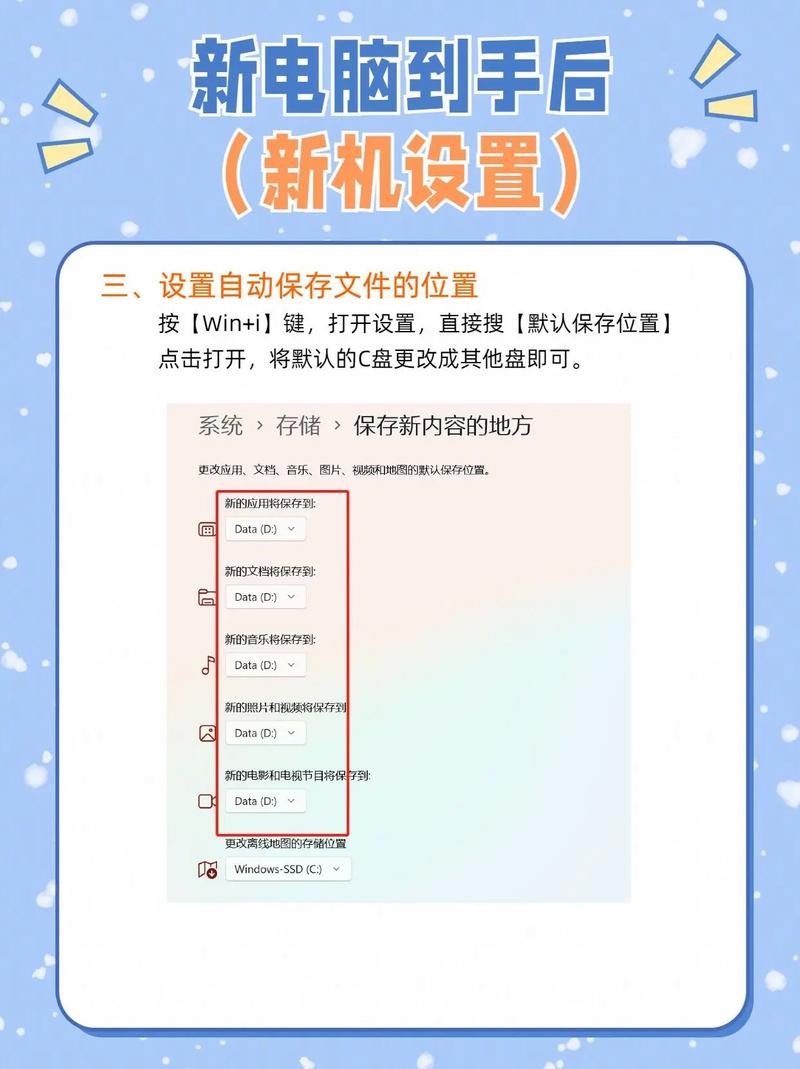
验机前的准备工作
-
环境检查
- 选择光线充足、桌面平整的环境,避免静电干扰(可佩戴防静电手环或触碰金属物体释放静电)。
- 准备工具:U盘(预存检测软件)、手机(拍照记录问题)、螺丝刀(备用)。
-
必备软件清单

- 硬件信息检测:CPU-Z、GPU-Z、HWiNFO
- 硬盘健康检测:CrystalDiskInfo
- 性能测试:Cinebench R23(CPU)、3DMark(显卡)、AIDA64(综合压力测试)
- 屏幕检测:Dead Pixel Test(坏点检测)
硬件开箱与外观检查
-
外包装与配件核对
- 检查机箱外包装是否完好,有无明显磕碰或浸水痕迹。
- 对照装机清单,确认配件数量是否齐全(如螺丝、说明书、显卡支架等)。
-
内部硬件目测

- 打开机箱侧板,观察主板、显卡、散热器等部件是否安装牢固,线材是否整理规范。
- 重点检查:
- 显卡是否完全插入PCIe插槽,供电线是否接紧。
- 散热器底座与CPU接触是否平整,硅脂涂抹是否均匀。
- 内存条是否完全卡入卡槽(可轻压确认)。
首次开机与基础设置
-
BIOS基础验证
- 接通电源后,按下开机键,立即连续点击 Delete键/F2键(不同主板按键不同)进入BIOS界面。
- 查看BIOS中识别的硬件型号是否与购买配置一致(如CPU型号、内存容量、硬盘信息)。
-
系统安装与驱动更新
- 建议优先安装官方纯净版系统(如Windows官网镜像),避免第三方捆绑软件。
- 安装主板官网提供的最新驱动(尤其是芯片组驱动和显卡驱动)。
核心硬件性能测试
-
CPU与内存稳定性
- 使用 Cinebench R23 运行多核测试,对比同型号CPU的平均跑分(可参考PassMark榜单)。
- 通过 MemTest86 检测内存是否存在错误(建议至少运行1小时)。
-
显卡性能与散热
- 运行 3DMark Time Spy 测试显卡性能,观察帧率波动是否异常。
- 使用 FurMark 进行10分钟烤机测试,记录显卡温度(正常范围:N卡≤85℃/A卡≤90℃)。
-
硬盘健康与读写速度
- CrystalDiskInfo 查看硬盘通电次数与健康状态(新盘通电次数应≤10次)。
- CrystalDiskMark 测试SSD读写速度,对比官方标称值(误差±10%为正常)。
屏幕与接口排查
-
显示器坏点检测
- 打开 Dead Pixel Test 全屏切换纯色背景(黑、白、红、蓝、绿),用手机放大拍摄屏幕检查坏点。
-
外设接口测试
依次测试USB、音频、网口、HDMI/DP接口是否正常(如插入U盘传输文件、连接耳机测试声音)。
长期稳定性与隐藏问题
-
双烤压力测试
- 同时运行 AIDA64(勾选FPU+GPU) 和 FurMark,持续30分钟以上,观察是否出现蓝屏、死机或温度过高。
-
硬盘长时间读写验证
- 使用 HD Tune Pro 进行全盘错误扫描(耗时较长,建议夜间进行)。
-
保修与售后凭证备份
保留装机配置单、发票、保修卡电子版,拍照记录SN码(主板、显卡、硬盘等关键部件)。
个人观点
验机过程看似繁琐,却是保障电脑“健康”的关键,尤其对于高负载需求的用户(如游戏、设计),细微的硬件问题可能在后期引发大故障,建议购机后7天内完成全面测试,一旦发现异常立即联系售后,最后提醒:切勿盲目追求跑分,稳定性和实际体验才是硬道理。


