组装台式电脑的调试指南
组装台式电脑既能满足个性化需求,也能节省成本,但调试环节常让新手感到棘手,本文将从硬件检测到系统优化,提供一套完整的调试流程,帮助你高效解决问题,确保设备稳定运行。

组装后的初步检查
-
硬件连接确认
- 检查主板供电(24Pin)、CPU供电(8Pin)是否插紧,显卡外接供电(6/8Pin)是否到位。
- 确保内存条完全插入卡槽(听到“咔哒”声),双通道配置需优先插入同色插槽。
- 硬盘(SATA或M.2)固定牢固,数据线与电源线无松动。
-
散热与机箱布局
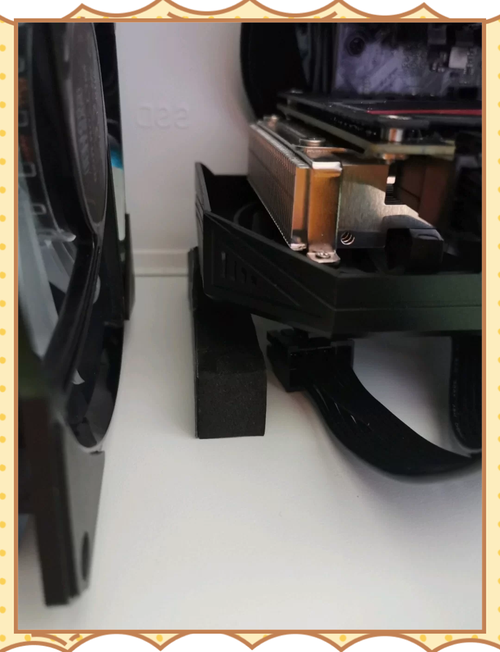
- CPU散热器需均匀涂抹硅脂,避免过厚或过薄,风冷散热器风扇朝向应与机箱风道一致(前进后出)。
- 理清机箱内部线缆,避免遮挡风扇或影响散热。
-
首次开机测试
- 短接主板上的“PWR_SW”针脚启动电源,观察风扇是否转动、主板指示灯是否正常(如Debug灯报错)。
- 若开机无显示,优先排查显示器连接线(HDMI/DP)是否接在独立显卡而非主板上。
BIOS基础设置与硬件识别
-
进入BIOS界面

开机后连续按“Del”或“F2”键(不同主板按键不同),进入BIOS。
-
关键参数调整
- XMP/DOCP模式:启用内存预设超频配置,释放性能。
- 启动顺序:设置装有系统的硬盘为第一启动项。
- 风扇调速:根据需求调整CPU和机箱风扇转速曲线,平衡噪音与散热。
-
硬件状态监控
检查BIOS中是否识别全部硬件(如内存容量、硬盘型号),若未识别,需重新插拔或更换接口。
系统安装与驱动配置
-
安装操作系统
- 使用官方工具(如Windows Media Creation Tool)制作启动U盘,避免第三方镜像植入垃圾软件。
- 分区时建议预留100MB以上空间作为系统保留分区,固态硬盘(SSD)需4K对齐。
-
驱动安装顺序
- 优先安装主板芯片组驱动(官网下载),再安装显卡、声卡、网卡驱动。
- 避免使用驱动精灵类第三方工具,防止捆绑软件或驱动版本冲突。
-
系统基础优化
- 关闭不必要的开机启动项(任务管理器→启动)。
- 调整电源模式为“高性能”(控制面板→电源选项)。
稳定性与性能测试
-
硬件压力测试
- CPU:使用AIDA64或Prime95进行满载测试,监控温度(建议≤85℃)。
- 显卡:运行3DMark或FurMark,观察画面是否闪烁或卡顿。
- 内存:通过MemTest86检测错误,若报错需调整频率或电压。
-
日常使用模拟
- 连续运行大型软件或游戏2小时以上,检查是否出现蓝屏、死机。
- 监控硬盘健康状态(CrystalDiskInfo查看S.M.A.R.T信息)。
-
散热与噪音优化
- 若CPU/GPU温度过高,可更换硅脂、增加机箱风扇或调整风道。
- 高负载下风扇噪音过大,可通过BIOS降低转速或更换静音风扇。
常见问题排查
-
开机无反应
检查电源开关是否损坏,主板供电是否接好,尝试更换电源测试。
-
频繁蓝屏(BSOD)
记录错误代码(如IRQL_NOT_LESS_OR_EQUAL),优先排查内存兼容性或驱动冲突。
-
游戏卡顿或闪退
更新显卡驱动至最新版本,关闭后台占用资源的程序(如杀毒软件)。
个人观点
调试组装电脑需要耐心与细致,每一步都可能影响最终体验,硬件兼容性是核心,建议选择主流品牌配件降低风险;系统优化不必追求极致,稳定高于一切,定期清理机箱灰尘、更新驱动,能让设备长久保持最佳状态,遇到问题多查阅官方文档或社区讨论,盲目操作反而可能扩大损失。


