组装电脑如何连接网络WiFi
对于自行组装电脑的用户来说,连接WiFi可能是一个容易被忽视的环节,与传统品牌机不同,大多数组装电脑的主板并不自带无线网卡模块,因此需要额外配置硬件并完成设置,本文将详细讲解组装电脑连接WiFi的完整流程,涵盖硬件选择、安装步骤、驱动设置及常见问题解决方法,帮助用户快速实现无线联网。
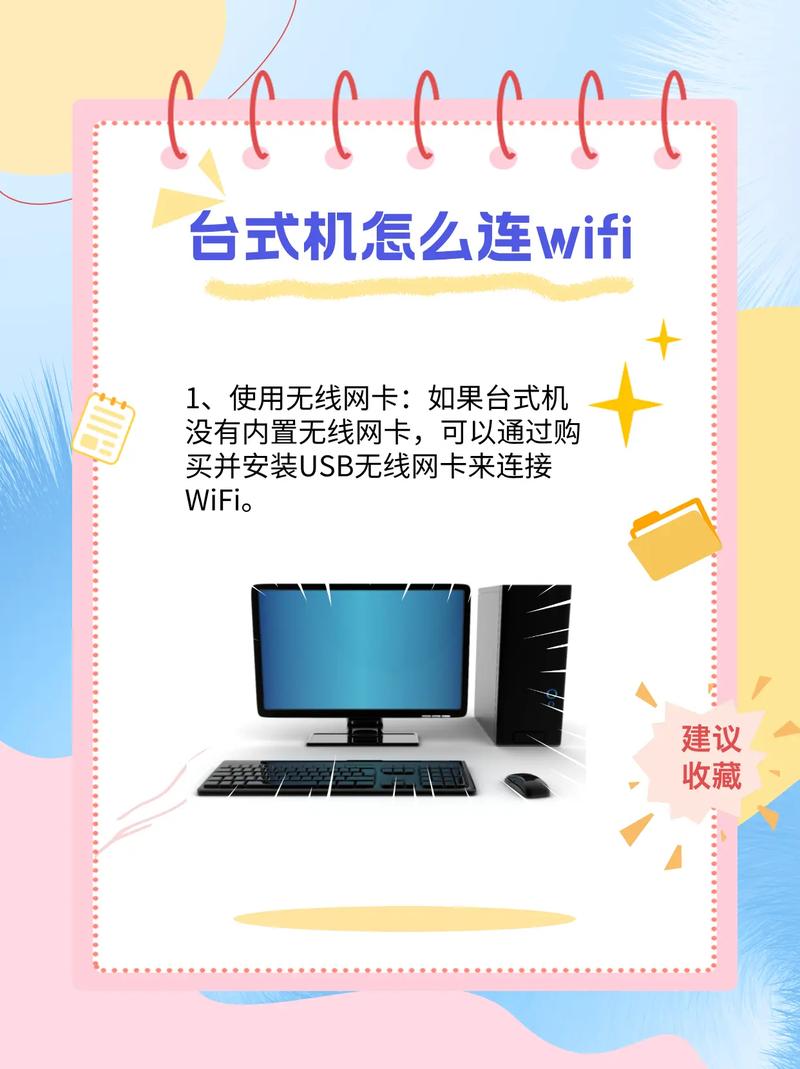
确认硬件:是否需要安装无线网卡?
组装电脑能否连接WiFi,关键在于是否具备无线网络模块,通常分为以下两种情况:
-
主板自带WiFi功能
部分中高端主板(如支持WiFi 6的型号)会集成无线网卡,购买时需查看产品参数中的“无线网络支持”或“WiFi版本”,若主板已内置该功能,可直接进入系统设置连接网络。
-
需自行安装无线网卡
若主板无WiFi模块,需单独购买无线网卡,常见类型有两种:- PCIe无线网卡:需插入主板PCIe插槽,性能稳定,适合对网络要求较高的用户。
- USB无线网卡:即插即用,安装简单,但稳定性略逊于PCIe版本,适合临时使用或预算有限的情况。
选购建议:

- 优先选择支持最新协议(如WiFi 6)的网卡,确保未来兼容性。
- 若追求低延迟,可选择带蓝牙功能的双模网卡,便于连接无线外设。
安装无线网卡:PCIe与USB版本操作指南
PCIe无线网卡安装步骤
-
断电并准备工具
关闭电脑电源,拔掉电源线,准备螺丝刀及防静电手环(可选)。 -
拆卸机箱侧板
找到机箱背部螺丝,卸下侧板,露出主板插槽区域。 -
插入PCIe网卡
- 找到主板上的PCIe x1或x4插槽(通常位于显卡插槽附近)。
- 取下对应位置的机箱挡板,将网卡金手指对准插槽垂直插入,确保完全贴合。
- 用螺丝固定网卡尾部,防止松动。
-
连接天线
将网卡附赠的WiFi天线拧到接口上,并调整至合适角度(建议垂直放置以增强信号)。
USB无线网卡安装步骤
直接将USB网卡插入主板后置接口(前置接口可能供电不足),等待系统自动识别即可。
注意事项:
- PCIe网卡安装时避免用力过猛,以免损坏插槽。
- 若机箱空间狭窄,可先安装网卡再固定主板。
系统设置:驱动安装与网络连接
步骤1:安装驱动程序
- 自动安装:Windows 10/11系统通常会自动识别并安装网卡驱动,安装完成后右下角任务栏会显示WiFi图标。
- 手动安装:若系统未自动识别,需从官网下载对应驱动(根据网卡型号搜索品牌官网支持页面),解压后运行安装程序。
步骤2:连接WiFi网络
- 点击任务栏WiFi图标,选择可用网络名称(SSID)。
- 输入密码,勾选“自动连接”以便下次开机自动联网。
- 若信号较弱,可调整天线位置或靠近路由器。
进阶设置(可选)
- 频段选择:支持双频的网卡可手动切换2.4GHz(覆盖广)或5GHz(速率高)。
- IP地址配置:若需固定IP,可在网络属性中手动填写。
常见问题与解决方法
-
搜不到WiFi信号
- 检查天线是否安装牢固。
- 进入设备管理器,确认无线网卡驱动状态正常(无感叹号或问号)。
-
连接后频繁断网
- 更新网卡驱动至最新版本。
- 调整路由器信道(避免与邻居WiFi信道冲突)。
-
速度不达预期
- 确认路由器支持的协议(如WiFi 5/6)与网卡匹配。
- 关闭占用带宽的后台程序(如下载工具)。
个人观点:无线虽便捷,有线更可靠
尽管无线网络为组装电脑提供了便利,但从稳定性角度考虑,建议优先使用网线直连(尤其是游戏或高清视频场景),若必须依赖WiFi,务必选择高性能网卡并优化路由器设置,定期更新驱动和固件,能最大限度发挥硬件潜力,避免兼容性问题。


