对于自行组装的电脑来说,硬件型号的识别可能比品牌整机更复杂,无论是升级配置、安装驱动,还是排查故障,准确掌握硬件信息都至关重要,以下是多种经过验证的查询方法,可适应不同使用场景。
通过操作系统获取核心信息
Windows系统基础查询
同时按下Win+R打开运行窗口,输入dxdiag后回车,弹出的「DirectX诊断工具」将展示处理器型号、内存容量、显卡型号等基础信息,此方法的优势在于无需安装额外软件,适合快速核对主要配置。
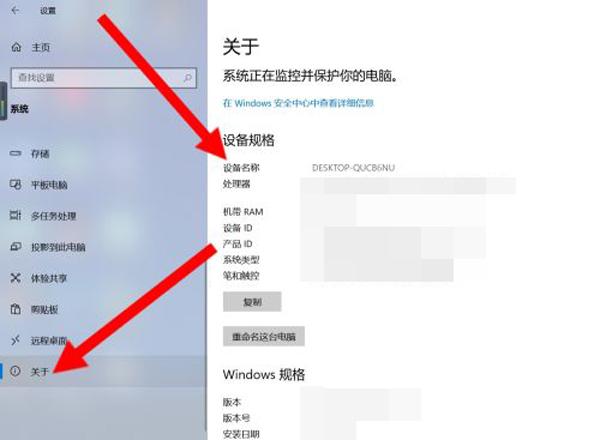
进阶方法:在搜索栏输入cmd打开命令提示符,执行以下命令:
wmic baseboard get product,Manufacturer,version # 查询主板型号 wmic memorychip get Manufacturer,PartNumber # 查看内存条信息
这些指令能直接调用系统底层数据,准确性较高。
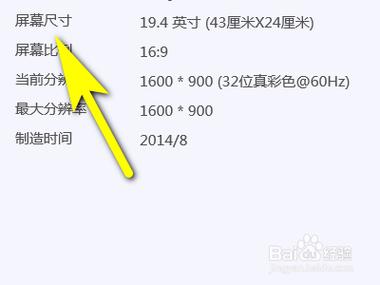
macOS系统查询方案
点击左上角苹果图标选择「关于本机」,在「系统报告」中可查看处理器、内存等详细信息,对于独立显卡等组件,需进入「硬件」分类下的PCI设备列表查询。
硬件物理标识识别法
主板型号定位技巧
90%以上的主板会在PCI-E插槽附近或内存插槽边缘蚀刻型号标识,B550M MORTAR」或「Z790-P」,若标识被显卡遮挡,可暂时移除显卡后用强光手电观察。
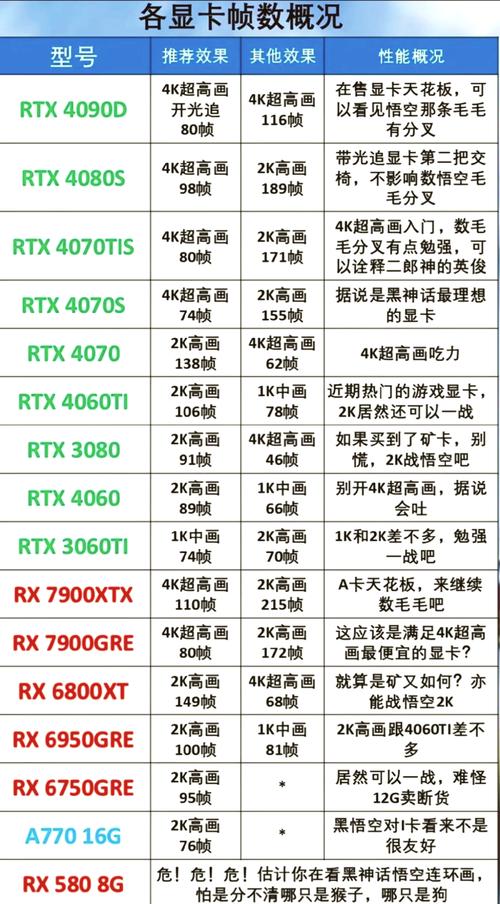
显卡快速识别方案
显卡散热器侧面或背板通常印有具体型号,NVIDIA显卡可观察贴纸上的「RTX 3060 Ti」类字样;AMD显卡则多标注「RX 6700 XT」等编号,若标签磨损,可通过显卡PCB板上的元件布局辅助判断。
内存与硬盘信息提取
内存条正面的贴纸会标注DDR代数、频率和容量,DDR4 3200 16GB」,固态硬盘的型号多位于产品标签的显眼位置,如「SN770 1TB」等字符组合。
专业检测工具推荐
CPU-Z(跨平台检测)
这款免费工具能精准识别处理器、主板芯片组、内存时序等参数,重点关注「Mainboard」选项卡中的主板制造商和型号,「Memory」页面的实时代数及通道数信息。
HWiNFO(深度硬件分析)
适合进阶用户,可监测传感器数据并生成硬件报告,启动时选择「Sensors-only」模式可避免信息过载,重点关注CPU封装功率、显卡温度等实时数据。
CrystalDiskInfo(存储设备诊断)
针对机械硬盘和固态硬盘的健康状态监测,可查看通电次数、读写总量及S.M.A.R.T.异常警报,建议每月定期检测以防数据丢失。
BIOS/UEFI界面查询
开机时连续按Del或F2键进入BIOS设置界面,在「System Information」或「Main」栏目中通常包含以下关键信息:
- 主板固件版本
- 处理器基础频率
- 内存识别状态
- 存储设备连接情况
部分高端主板支持中文界面,可按F7切换显示语言。
特殊场景解决方案
无法开机时的硬件识别
准备USB接口的PE启动盘,进入WinPE环境后运行AIDA64极速版,通过「计算机」-「系统摘要」可导出完整的硬件报告,支持生成HTML格式文档。
水冷系统遮挡的应对措施
对于被水冷头覆盖的CPU区域,可先记录散热器型号,再通过官网查询兼容的处理器类型列表,例如某型号240水冷的产品页面会标注「支持Intel LGA1700/AMD AM5平台」。


