电脑组装完成后如何正确连接网线?新手必看指南
刚组装完一台新电脑的成就感不言而喻,但想要真正畅享网络世界,正确连接网线是关键一步,无论是游戏、办公还是日常使用,稳定的有线网络连接能大幅提升体验,以下将从硬件操作到系统设置,手把手教你完成网线连接的完整流程。

准备工作:确认硬件与工具
-
检查主板与网线接口
组装完成后,先确认主板是否集成网卡(多数主板自带),找到机箱背面的网线接口(RJ-45接口),通常标有“LAN”或“Ethernet”字样,形状类似电话线接口但稍宽。 -
准备一根合格的网线
建议使用Cat5e或Cat6类网线,支持千兆传输,避免因网线质量差导致速度受限,检查水晶头是否完好,金属触点无氧化痕迹。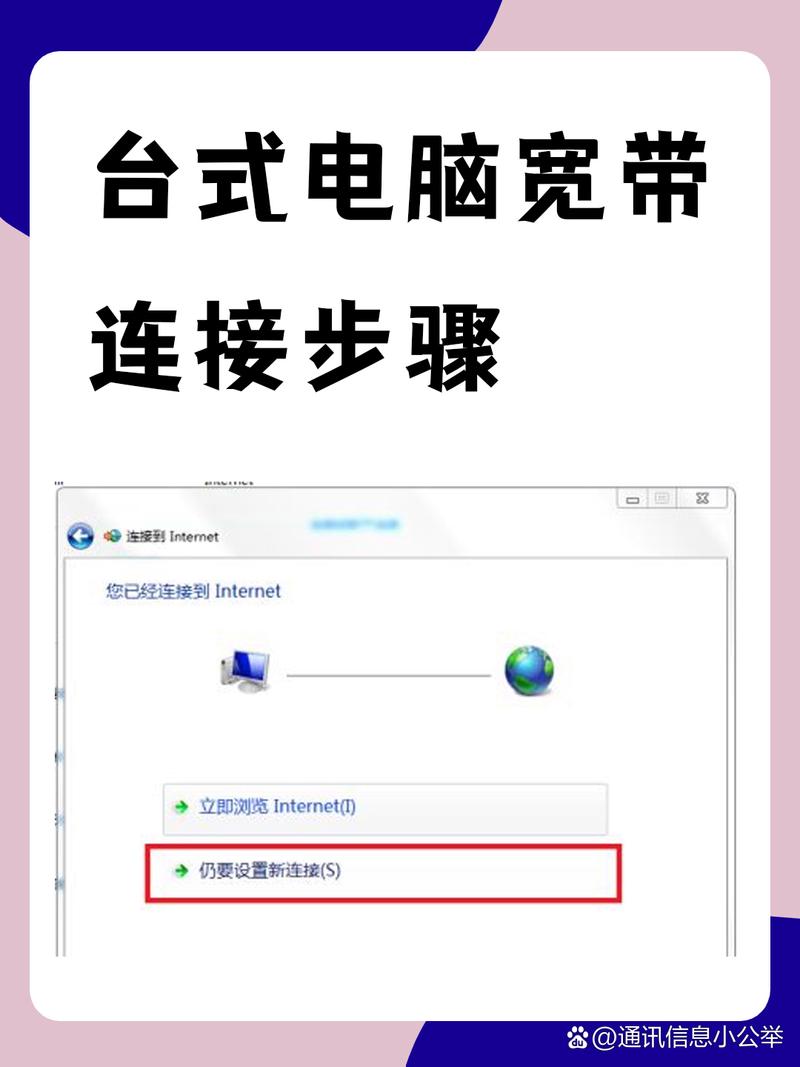
-
路由器/光猫状态确认
确保家庭路由器或光猫已通电并联网,网线另一端需插入路由器标注“LAN”的接口(一般为黄色接口)。
物理连接步骤
-
插入网线至电脑
将网线一端对准电脑背面的网口,轻轻推入直至听到“咔嗒”声,确保接口完全贴合,若接口松动可能导致断连。
-
连接路由器/光猫
网线另一端插入路由器的LAN口(通常为1-4号接口),若光猫直连电脑,需确认光猫已开启路由功能或联系运营商设置拨号。 -
检查指示灯状态
- 电脑端:网口旁若有绿色/黄色指示灯常亮或闪烁,表示物理连接成功。
- 路由器端:对应LAN口指示灯亮起即代表信号传输正常。
系统设置与网络调试
Windows系统设置
-
自动获取IP地址(推荐)
右键点击任务栏网络图标→“打开网络和Internet设置”→“更改适配器选项”→右键“以太网”→“属性”→双击“Internet协议版本4(TCP/IPv4)”→选择“自动获取IP地址”和“自动获取DNS服务器地址”。 -
手动设置IP(特殊需求)
若需固定IP,需根据路由器后台信息填写IP地址、子网掩码、默认网关及DNS(通常为192.168.1.X格式)。
检测网络状态
- 打开命令提示符(Win+R输入cmd),输入
ping 192.168.1.1(路由器默认IP)检测是否连通。 - 若显示“请求超时”,需排查网线或路由器问题。
常见问题与解决方法
-
电脑无法识别网络
- 检查网线:更换另一根网线测试,排除线材故障。
- 更新网卡驱动:前往主板官网下载最新驱动,或使用驱动管理工具自动安装。
- 重启设备:关闭电脑和路由器,等待30秒后重新通电。
-
网络速度不达标
- 确认网卡速率:右键“以太网”→“状态”,查看速度是否为1.0 Gbps(千兆),若显示100 Mbps,可能因网线或路由器限制。
- 关闭后台占用程序:如迅雷、云盘等软件可能占用带宽。
-
路由器拨号失败
若直连光猫需拨号上网,在Windows中新建“宽带连接”,输入运营商提供的账号密码(通常为家庭宽带用户)。
有线网络的优势与使用建议
相较于无线网络,有线连接的稳定性与低延迟更适合游戏玩家、高清视频创作者及需要大文件传输的用户,建议:
- 避免将网线与电源线捆绑,减少电磁干扰。
- 定期清理网口灰尘,防止接触不良。
- 若需长距离布线,可使用带屏蔽层的网线(如STP)并加装中继器。


