电脑声卡如何组装调试
对于追求音质的音频工作者、游戏玩家或音乐爱好者来说,一块独立声卡能显著提升电脑的音频输出效果,相比主板集成声卡,独立声卡在信噪比、音质解析力以及多声道支持上更具优势,本文将详细讲解如何正确组装和调试电脑声卡,帮助用户避免常见问题,实现最佳音效体验。
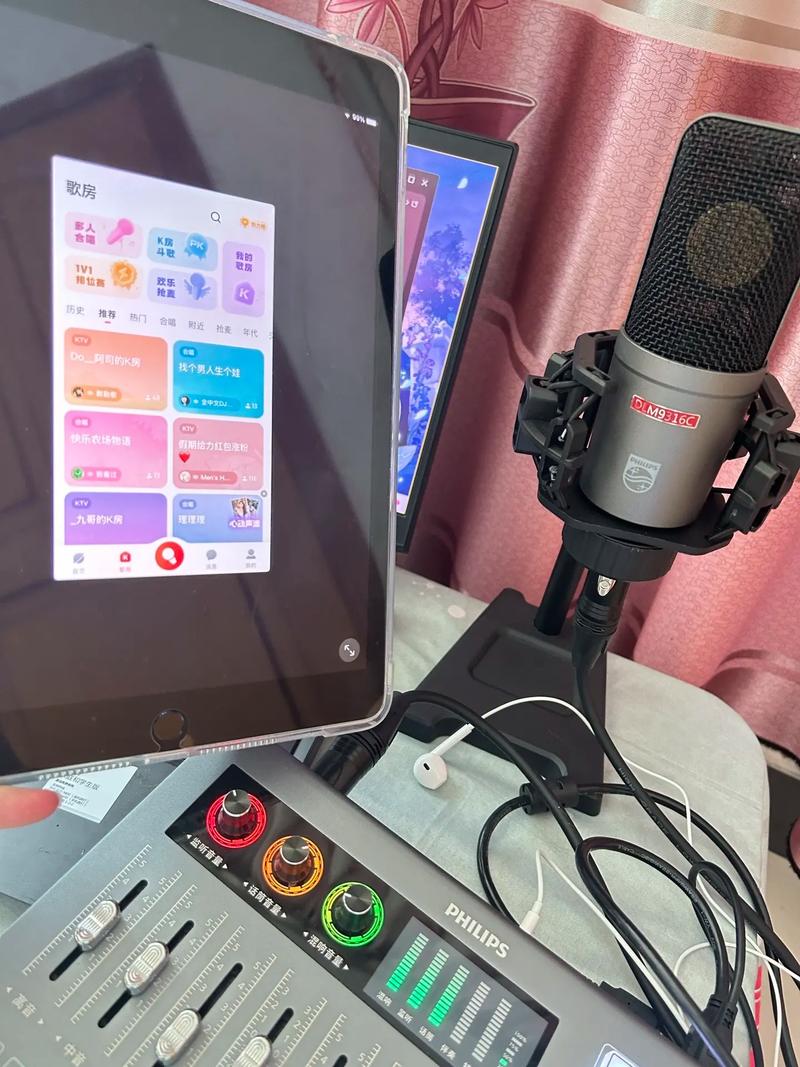
组装前的准备工作
-
确认主板接口类型
目前主流声卡分为PCIe和USB两种类型,PCIe声卡需插入主板对应的PCIe插槽,而USB声卡则直接通过USB接口连接,需提前确认主板是否有空闲的PCIe插槽或USB 3.0接口(推荐USB 3.0以获得更稳定供电)。 -
选择合适的声卡型号
根据需求选择声卡:
- 音乐制作:优先考虑支持高采样率(如192kHz/24bit)的型号,如Focusrite Scarlett系列。
- 游戏/影音:选择支持虚拟环绕声(如Dolby Atmos)的声卡,如Creative Sound Blaster系列。
- 麦克风输入:注意声卡是否搭载XLR接口及48V幻象电源,适合专业录音设备。
-
工具准备
组装需准备防静电手环、螺丝刀(对应机箱螺丝规格),并确保电脑已断电。
安装声卡的步骤
-
拆开机箱侧板
使用螺丝刀卸下机箱左侧盖板,找到主板上的PCIe插槽(通常为黑色或白色长插槽),若使用USB声卡,可跳过此步骤。
-
安装PCIe声卡
- 将声卡金手指对准PCIe插槽,垂直向下按压直至卡扣自动锁紧。
- 用螺丝固定声卡尾部与机箱挡板,避免松动。
-
连接音频线
- 若使用PCIe声卡,需将机箱前置音频接口(HD Audio或AC’97)连接到声卡的对应插针(参考说明书)。
- 后置接口直接通过声卡自带的音频孔连接音箱或耳机。
驱动安装与基础设置
-
下载官方驱动
优先从声卡品牌官网下载最新驱动,避免使用第三方工具,安装后重启电脑。 -
系统音频设置
- Windows系统右键点击任务栏音量图标,选择“声音设置”,将默认播放设备切换为独立声卡。
- 在声卡驱动控制面板中,设置采样率(建议与音频文件匹配,如音乐制作选192kHz,日常使用44.1kHz)。
-
声道配置测试
使用驱动自带的“扬声器测试”功能,依次检查各声道是否正常发声,若为5.1/7.1环绕声系统,需在驱动中开启对应模式。
进阶调试与优化
-
均衡器(EQ)调节
根据使用场景调整频段:- 游戏:提升中高频(2kHz-8kHz),增强脚步声细节。
- 音乐:降低80Hz以下低频减少浑浊感,适度提升高频(12kHz以上)增加通透度。
-
降噪与抗干扰
- 若出现电流声,检查声卡是否远离显卡、电源等高频干扰源。
- 在驱动中开启“噪声门”(Noise Gate)功能,抑制麦克风底噪。
-
虚拟音效适配
游戏声卡可开启虚拟环绕声模式(如SBX Pro Studio),并调节环境混响强度;音乐声卡建议关闭音效,保持原声输出。
常见问题解决方案
-
无声或杂音
- 检查驱动是否安装正确,重新插拔声卡或更换PCIe插槽。
- 更换音频线,排除线材老化问题。
-
麦克风无法输入
- 确认麦克风接口类型(3.5mm需接粉色接口,XLR需开启48V供电)。
- 在系统麦克风权限设置中开启“允许应用访问麦克风”。
-
多设备切换冲突
在声卡驱动中设置“独占模式”,避免其他程序占用音频通道。
个人观点
独立声卡的性能上限不仅取决于硬件参数,更依赖于用户的调试耐心,在音乐制作中,细微的均衡器调整可能让混音效果截然不同;而游戏场景下,虚拟环绕声的延迟设置直接影响听声辨位准确性,建议初次安装后,通过《Audition》或《AIDA64》等工具测试声卡的实际输出质量,逐步优化参数,音质提升是一个系统工程,从硬件安装到软件调校,每个环节都需精准把控。


