对于新组装的电脑来说,安装操作系统是用户正式使用前的关键一步,Windows 10作为目前主流且稳定的系统版本,其安装过程需要一定的技术细节支持,以下内容将以清晰的步骤和实用建议,帮助用户高效完成系统安装。
准备工作:工具与硬件检查
-
系统镜像与启动工具
从微软官网下载Windows 10官方镜像(ISO文件),并使用Media Creation Tool或第三方工具(如Rufus)制作启动U盘,建议U盘容量≥8GB,且制作前格式化U盘为FAT32格式。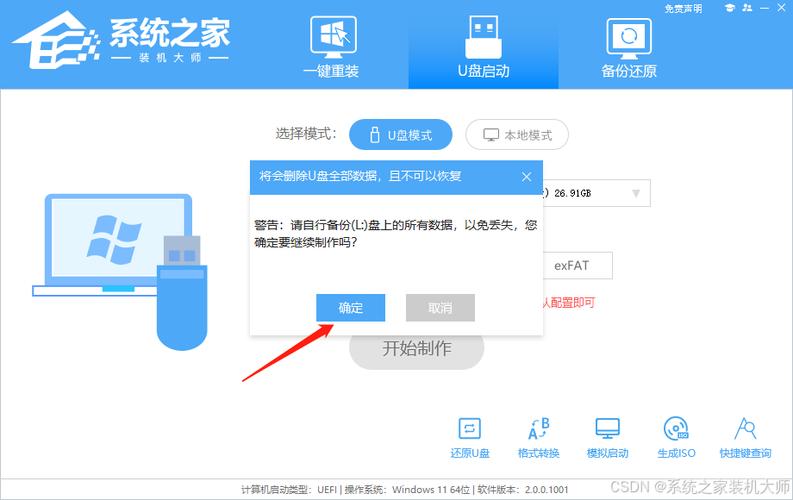
-
硬件兼容性确认
新组装电脑需确保主板支持UEFI启动模式(主流主板默认支持),若使用较旧型号硬件,需提前在主板官网查询是否兼容Windows 10,避免安装后出现驱动问题。 -
备份与数据安全
若硬盘中已有重要数据,建议提前备份,安装过程中可能需要格式化硬盘,导致数据丢失。
BIOS/UEFI设置调整
-
进入BIOS界面
开机时连续按下Delete键或F2键(不同主板按键不同,可参考屏幕提示),进入BIOS设置界面。 -
启动模式选择
在“Boot”选项中,将启动模式设置为UEFI,关闭“Secure Boot”(安全启动)以避免兼容性问题,部分主板需额外开启“CSM(兼容性支持模块)”选项。
-
调整启动顺序
将U盘设为第一启动项,保存设置后重启电脑,此时系统会优先从U盘启动进入安装界面。
系统安装流程详解
-
启动安装程序
电脑重启后,屏幕显示“Press any key to boot from USB”时,按下任意键进入Windows安装界面,选择语言、时间格式后,点击“现在安装”。 -
激活与密钥输入
输入有效的Windows 10产品密钥(可跳过此步骤,待系统安装完成后激活),若为测试用途,可选择“我没有产品密钥”。 -
硬盘分区与格式化
- 新硬盘初始化:若硬盘未初始化,需选择“新建”分区,建议系统盘容量≥120GB,预留足够空间运行程序。
- 格式化操作:选中目标分区后点击“格式化”,清除原有数据(确保已备份重要文件)。
- 分区类型选择:UEFI模式下需将系统盘设为GPT分区格式(传统Legacy模式为MBR格式)。
-
系统安装与等待
选择格式化后的分区,点击“下一步”开始安装,此过程约需15-30分钟,期间电脑可能自动重启数次,无需手动干预。
首次开机配置与驱动安装
-
基础设置
根据提示设置地区、键盘布局,并创建本地账户或绑定微软账户,建议暂不连接网络,跳过部分在线验证步骤以加快流程。 -
驱动安装优先级
- 主板驱动:优先安装主板官网提供的芯片组驱动,确保硬件功能正常(如USB接口、音频输出)。
- 显卡驱动:NVIDIA/AMD官网下载对应型号驱动,提升显示性能。
- 其他外设:若使用无线网卡、打印机等设备,需单独安装驱动。
-
系统更新与补丁
进入“设置-更新与安全”检查系统更新,安装所有补丁以修复潜在漏洞。
常见问题与优化建议
-
问题1:安装过程中蓝屏或卡顿
可能由硬件兼容性或镜像损坏导致,尝试更换U盘接口(优先使用主板原生USB接口),或重新制作启动盘。 -
问题2:无法识别NVMe固态硬盘
需在BIOS中开启“NVMe RAID Mode”或更新主板固件版本。 -
优化建议
- 关闭不必要的开机启动项(任务管理器-启动)。
- 启用“存储感知”功能自动清理临时文件。
- 定期使用磁盘碎片整理工具(仅机械硬盘需要)。


