电脑组装后如何调试开机
一台新组装的电脑,从零件到成品的成就感不言而喻,但首次开机前的调试环节,往往决定了后续使用的稳定性和性能表现,本文将从硬件检查到系统优化,手把手教你如何科学调试新机组装后的首次开机,避免因疏忽导致的硬件损坏或系统故障。
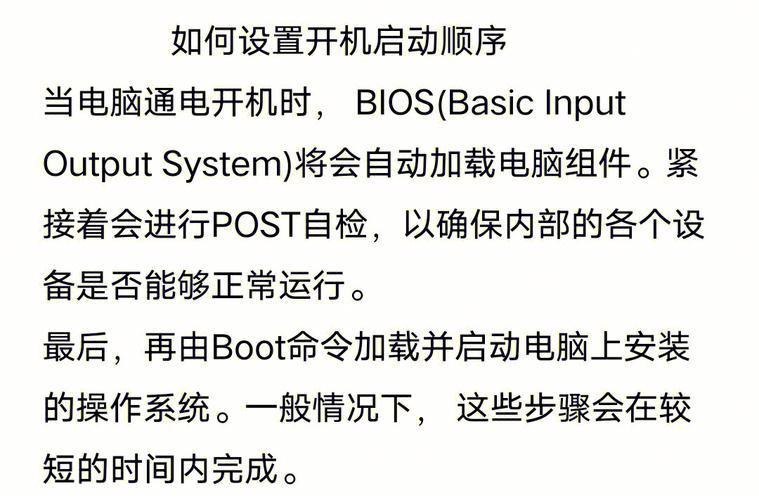
组装后的基础检查
调试前需确保所有硬件安装正确,以下为关键检查点:
- 电源与主板连接
- 确认24Pin主板供电、CPU 8Pin/4Pin供电线已插紧。
- 检查显卡供电(如有独立显卡)是否接入,避免因供电不足导致黑屏。
- 散热系统安装
- 风冷散热器需确认底座螺丝拧紧;水冷需检查冷头与CPU接触是否均匀,水泵供电线接入主板对应接口。
- 硅脂涂抹不宜过厚或过薄,推荐使用“五点法”或“X形”涂抹。
- 内存与硬盘安装
- 内存条需完全插入卡槽,听到“咔嗒”声后检查两侧卡扣是否扣紧。
- 固态硬盘(M.2 NVMe)安装后需确认螺丝固定,避免因松动导致接触不良。
提示:首次开机前建议断开机械硬盘供电,仅保留系统盘,减少启动干扰。
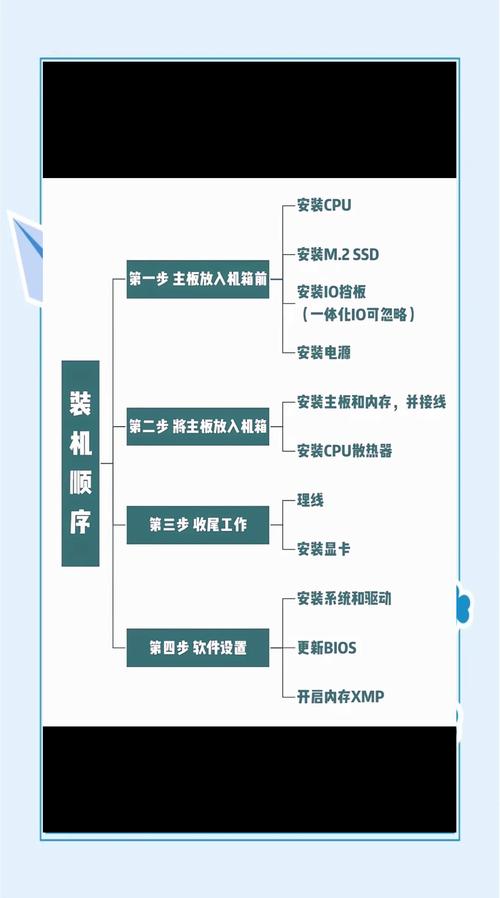
首次开机测试与故障排查
按下电源键后若出现异常,需分步骤排查:
- 观察主板指示灯
多数主板设有DEBUG灯(常见标识:CPU/DRAM/VGA/BOOT),若红灯常亮,则对应硬件可能存在问题。- CPU灯亮:检查散热器是否压紧,或重新安装CPU。
- DRAM灯亮:尝试单根内存轮流测试,排查兼容性问题。
- 无显示信号处理
- 确认显示器连接线接入独立显卡(如有),而非主板视频接口。
- 拔插显卡,检查PCIe插槽是否清洁,金手指可用橡皮擦轻拭。
- 异常噪音与温度
- 若CPU风扇停转或转速异常,立即断电检查散热器供电线是否接错(通常为CPU_FAN接口)。
- 主板或电源发出高频啸叫,可能是电源负载不稳,建议更换电源测试。
BIOS基础设置与系统安装
成功进入BIOS后,需完成以下关键设置:
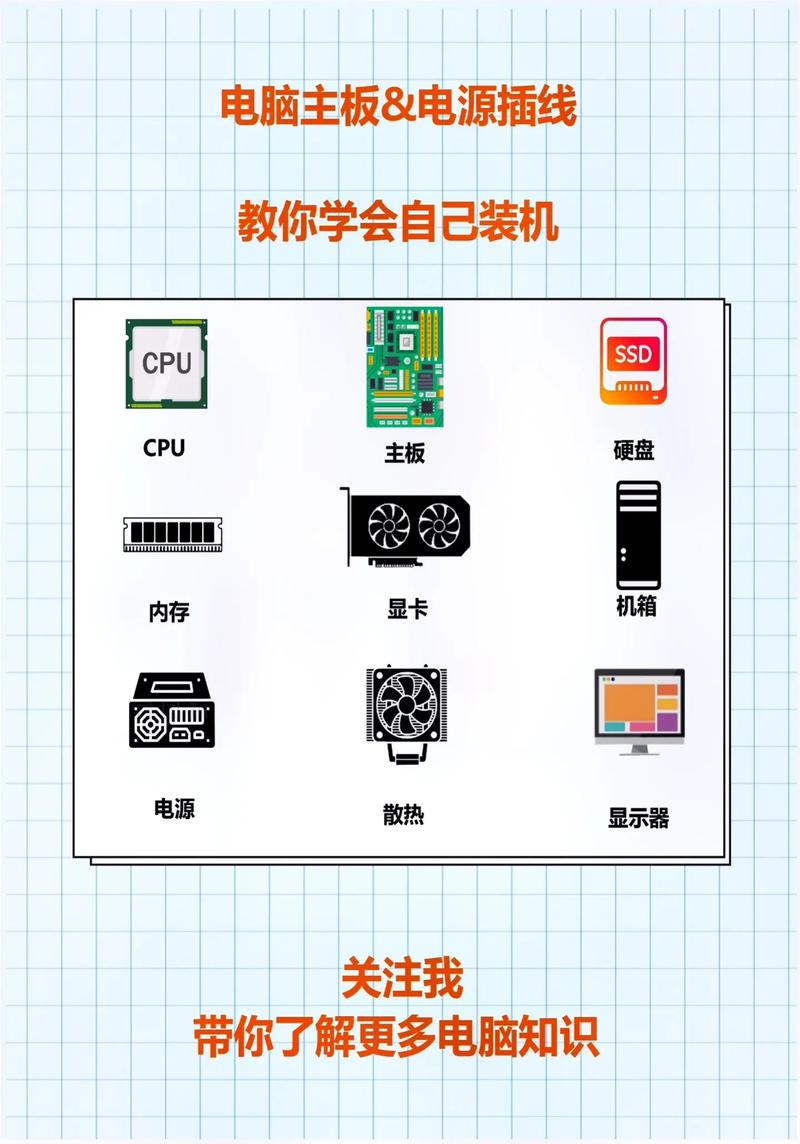
- 启动模式选择
根据系统需求选择UEFI或Legacy模式(推荐UEFI+GPT分区组合,兼容性更优)。
- XMP/DOCP内存超频
在“超频选项”中开启XMP(Intel)或DOCP(AMD),自动匹配内存标称频率。
- 硬盘模式与安全启动
- 若使用NVMe硬盘,需确认BIOS中已识别;SATA硬盘需检查AHCI模式是否开启。
- 关闭Secure Boot(安全启动)可避免部分系统镜像无法安装。
系统安装注意事项:
- 使用微软官方Media Creation Tool制作启动盘,避免第三方工具植入捆绑软件。
- 分区时预留100MB以上未分配空间,系统会自动生成EFI分区。
驱动安装与性能调优
系统安装完成后,需按顺序安装驱动:
- 主板芯片组驱动(优先安装,确保USB、SATA控制器正常运行)
- 显卡驱动(NVIDIA/AMD官网下载,避免使用第三方驱动软件)
- 网卡与声卡驱动(若系统未自动识别,可从主板官网支持页面获取)
性能优化建议:
- 在电源管理中切换为“高性能模式”,释放硬件潜力。
- 禁用系统自动更新驱动功能(防止驱动冲突):
Win+R输入gpedit.msc→计算机配置→管理模板→Windows组件→Windows更新→“禁用Windows更新设备驱动程序安装”。
稳定性压力测试
最后一步需验证硬件是否稳定:
- CPU与内存测试
使用AIDA64运行“系统稳定性测试”,勾选FPU和内存,持续15分钟,温度低于85℃为正常。
- 显卡测试
FurMark进行GPU压力测试,观察画面是否出现花屏或驱动崩溃。
- 硬盘健康检测
CrystalDiskInfo查看SMART信息,确保无“警告”或“故障”提示。


