台式一体电脑如何组装
对于许多电脑爱好者或实用主义者而言,组装台式一体电脑既能满足个性化需求,又能节省预算,与分体式台式机不同,一体电脑的组装更注重空间利用和硬件兼容性,以下是详细的操作指南,帮助零基础用户完成从配件选购到系统调试的全过程。
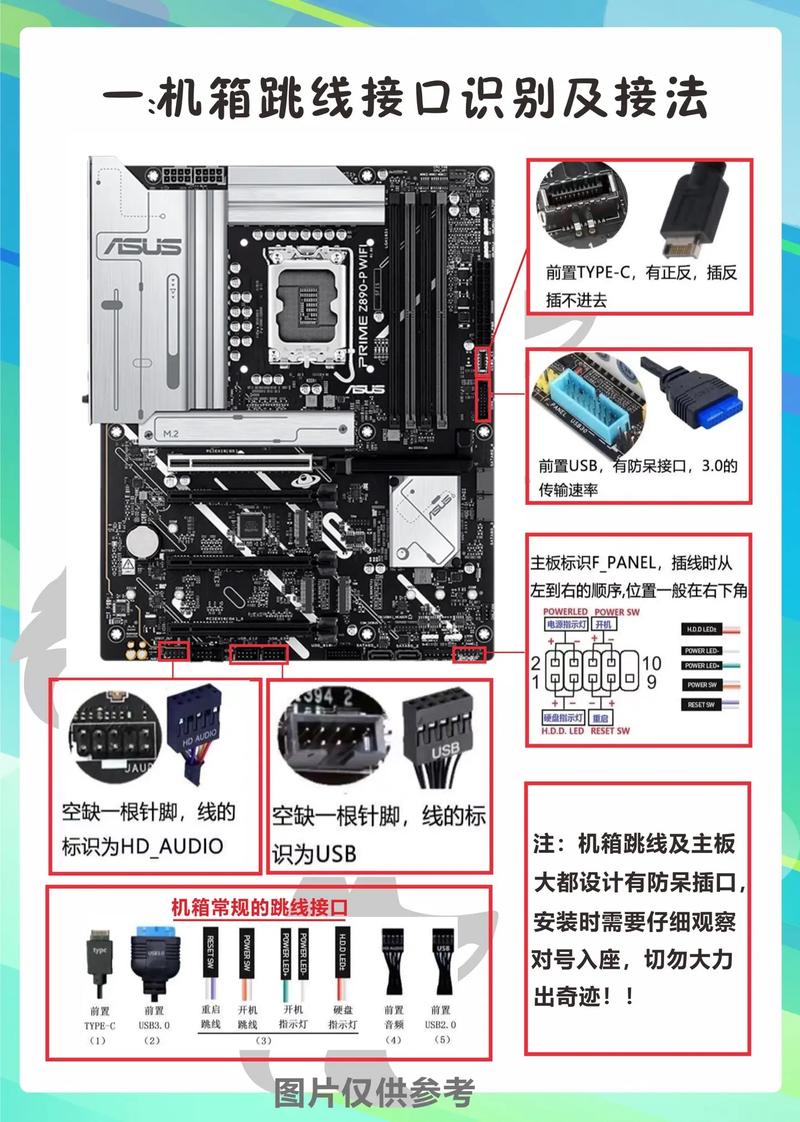
组装前的准备工作
-
工具与配件清单
- 核心硬件:主板、CPU(含散热器)、内存、硬盘(SSD/HDD)、电源、显示屏、机箱(一体式设计)。
- 辅助工具:螺丝刀(十字/一字)、防静电手环、导热硅脂、扎带(用于理线)。
- 系统工具:U盘(制作系统启动盘)、备用显示器(调试用)。
-
环境与安全措施

- 操作台需平整、干燥,避免静电干扰,建议佩戴防静电手环,或触摸金属物体释放静电。
- 提前阅读主板、机箱说明书,确认各接口位置及尺寸兼容性。
硬件选择与兼容性验证
-
核心配件匹配原则
- CPU与主板:需确保插槽类型一致(如Intel LGA 1700或AMD AM5)。
- 内存:主板支持DDR4还是DDR5?频率是否匹配?建议双通道配置(如2×8GB)。
- 硬盘:优先选择M.2 NVMe SSD作为系统盘,搭配大容量HDD存储数据。
- 电源:根据整机功耗选择(建议留20%冗余),80 PLUS认证更省电。
-
一体机箱的特殊要求

- 尺寸限制:多数一体机箱仅支持ITX或小型主板,需提前确认尺寸。
- 散热设计:选择低功耗CPU或专用散热方案(如涡轮风扇),避免过热。
- 显示屏接口:需主板或独立显卡支持视频输出(HDMI/DP)。
分步组装流程
-
安装CPU与散热器
- 打开主板CPU插槽盖板,对齐三角标记放入CPU,轻压锁定。
- 涂抹导热硅脂(豌豆大小),固定散热器(注意螺丝对角拧紧)。
-
固定主板与内存
- 将主板对准机箱铜柱孔位,用螺丝固定。
- 内存插槽通常有防呆口,按下卡扣后插入内存条,听到“咔”声即安装成功。
-
连接硬盘与电源
- M.2 SSD直接插入主板对应插槽,并用螺丝固定。
- SATA硬盘需连接数据线和电源线,固定在机箱托架内。
- 将电源安装至机箱指定位置,接入主板24pin供电、CPU 8pin供电及硬盘供电线。
-
整合显示屏与机箱
- 将显示屏面板嵌入机箱框架,通过HDMI/DP线连接主板或显卡。
- 使用支架或壁挂配件固定机身,确保接口位置便于外接设备。
-
理线与最终检查
- 用扎带整理电源线和数据线,避免遮挡散热风道。
- 检查所有螺丝是否拧紧、接口是否插牢,确认无误后通电测试。
系统安装与驱动调试
-
制作启动盘与BIOS设置
- 下载Windows系统镜像,用工具(如Rufus)写入U盘。
- 开机按Delete/F2进入BIOS,设置U盘为第一启动项,开启AHCI模式。
-
系统安装与分区
- 按提示安装系统至SSD,建议分两个区:系统盘(C盘)和存储盘(D盘)。
- 安装完成后,通过官网下载主板、显卡驱动,确保硬件性能完全释放。
-
稳定性测试
- 运行压力测试软件(如AIDA64),监控CPU、显卡温度是否正常。
- 播放高清视频或运行游戏,检查显示屏是否有闪烁、卡顿现象。
常见问题与注意事项
-
开机无显示?
- 检查显示器连接线是否松动,尝试更换接口(如HDMI转DP)。
- 重新插拔内存条,用橡皮擦清洁金手指。
-
散热噪音过大?
- 调整BIOS中的风扇转速曲线,或更换静音风扇。
- 确保机箱风道畅通,避免遮挡进/出风口。
-
硬件兼容性冲突?
- 通过主板官网查询兼容硬件列表,优先选择经过认证的配件。
- 更新BIOS版本可能解决部分兼容性问题。
观点:
组装台式一体电脑并非高不可攀的技术活,只要掌握硬件匹配原则与规范操作,普通用户也能完成个性化定制,过程中需耐心调试细节,例如散热与理线,直接影响长期使用体验,相较于品牌一体机,自组装方案在性价比与扩展性上优势显著,适合追求实用性与动手乐趣的玩家。


