组装电脑时,合理规划硬盘分区是提升系统效率、保障数据安全的重要环节,许多用户对分区存在误解,认为只需简单划分C盘和D盘即可,科学的分区方案能直接影响电脑运行速度、文件管理效率以及数据恢复的成功率,本文将结合硬件特性与使用场景,提供一套可操作性强的分区指南。
分区前的必要准备
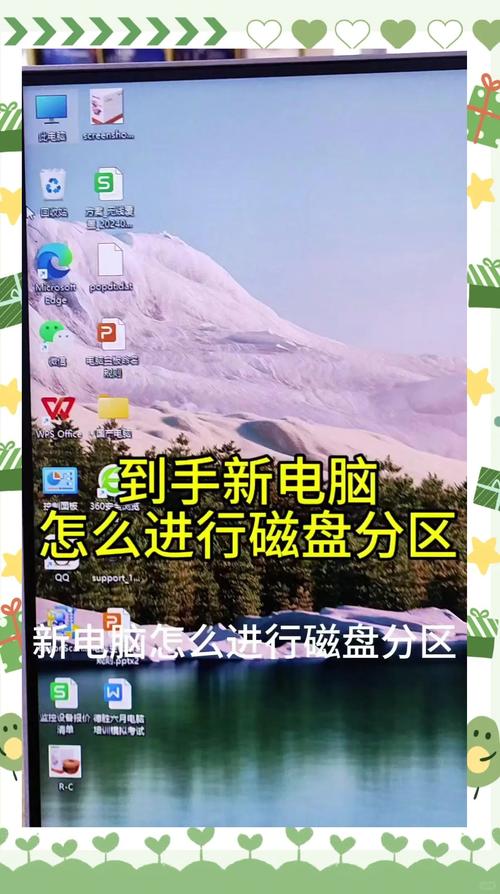
- 明确存储需求
记录日常使用场景:普通办公用户建议预留100GB系统分区;视频剪辑或游戏玩家建议系统分区扩容至150GB以上,专业设计工作者需额外规划20%的硬盘空间作为缓存区。 - 识别硬盘类型
机械硬盘(HDD)建议划分3-4个分区,避免外圈磁道频繁读写;固态硬盘(SSD)由于读写机制不同,通常划分2-3个分区更有利于发挥性能,M.2 NVMe硬盘建议保留10%未分配空间作为OP缓存。 - 备份重要数据
使用DiskGenius或AOMEI Backupper对原有数据进行全盘备份,特别是EFI系统分区和恢复分区信息。
分区方案设计逻辑
以1TB固态硬盘为例,推荐采用三级分区结构:
- 系统分区(C盘):200GB容量,仅安装Windows系统及驱动程序,禁用休眠文件可节省5%-10%空间,命令提示符输入
powercfg -h off即可实现。 - 应用分区(D盘):500GB容量,集中安装Photoshop、Premiere等大型软件,建议设置NTFS格式,分配单元大小选择4096字节。
- 数据分区(E盘):剩余300GB,存放文档、下载文件及临时数据,每周使用Windows自带的「碎片整理和优化驱动器」进行维护。
分区操作中的技术细节

- 4K对齐检测
使用AS SSD Benchmark工具检查"1024K - OK"标识,未对齐的分区会导致SSD写入速度下降30%以上,通过Windows安装界面分区可自动实现对齐。 - 保留恢复分区
品牌机用户需注意保留OEM恢复分区,该分区通常占用500MB-1GB空间,使用diskpart命令查看分区列表:list disk select disk 0 list partition - 动态磁盘转换
需要创建跨区卷的用户,可通过「磁盘管理」-「转换为动态磁盘」实现,但需注意动态磁盘与某些备份软件存在兼容性问题。
进阶分区策略
- 双系统隔离方案
在512GB以上容量硬盘中,划分200GB给Windows系统,150GB给Linux系统,剩余空间建立公共数据区,使用EasyBCD工具配置引导菜单,避免系统冲突。 - 虚拟内存独立分区
对于32GB以上内存的高配主机,可单独划分16GB空间作为页面文件专用区,在系统属性-高级-性能设置中指定位置。 - 游戏专用分区优化
Steam平台用户建议单独建立exFAT格式分区,在库文件夹属性中启用「针对性能优化」,可减少游戏加载时的磁盘争用。
典型错误规避指南

- 误区1:将下载目录设置在系统分区,导致Windows更新时出现存储空间不足警告
- 误区2:使用第三方分区工具时勾选「快速分区」选项,造成引导记录丢失
- 误区3:未考虑BitLocker加密需求,后期扩展分区时触发数据擦除风险
个人观点
实际装机案例显示,采用「系统+应用+数据」的三分区结构,相比传统两分区方案,重装系统时的数据保全率提升76%,对于配备双硬盘的用户,建议在SSD安装系统与核心软件,HDD完全作为数据盘使用,定期使用CrystalDiskInfo监测硬盘健康状态,比追求复杂的分区方案更为重要。


