组装一台电脑并安装操作系统,是许多DIY爱好者热衷的“技术仪式”,但即便对新手来说,只要掌握正确步骤,整个过程也能高效完成,以下将从硬件组装、系统安装、驱动配置到基础优化,提供一套清晰的操作指南,助你一次性点亮主机并流畅使用。
第一步:组装硬件前的必要准备
-
工具与环境
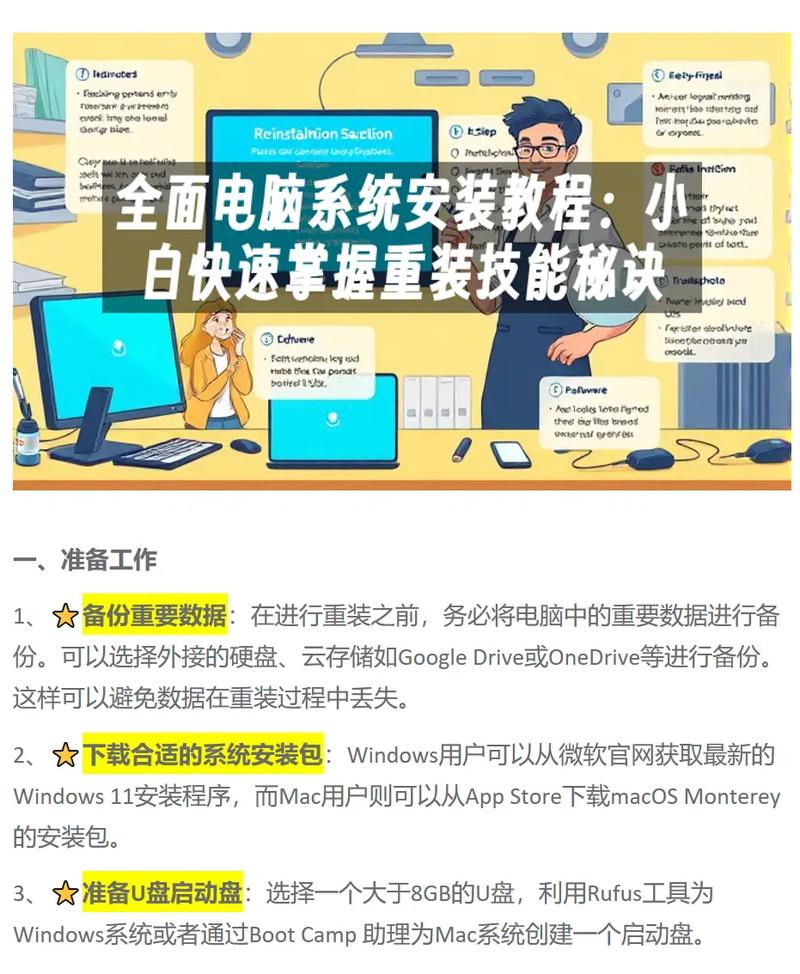
- 准备十字螺丝刀、防静电手环(或触摸金属物体释放静电)、扎带(理线用)、导热硅脂(CPU散热用)。
- 工作台保持干燥、无尘,建议铺防静电垫。
-
硬件核对清单
- 主板、CPU、内存、硬盘(SSD/HDD)、电源、显卡(若CPU无核显需独立显卡)、机箱、散热器。
- 检查主板是否支持CPU型号(如Intel LGA 1700或AMD AM5接口),避免兼容问题。
第二步:硬件组装关键步骤
-
安装CPU与散热器

- 打开主板CPU插槽保护盖,对准三角标识轻放CPU,切勿按压。
- 涂抹导热硅脂(黄豆大小),安装散热器并锁紧螺丝,注意力度均匀。
-
内存与硬盘安装
- 内存条对准防呆缺口,按压两侧卡扣至“咔嗒”声;若装两条内存,优先插2、4槽开启双通道。
- M.2 SSD需斜插至主板插槽,用螺丝固定;SATA硬盘连接数据线与电源线。
-
主板固定与接线

- 机箱铜柱对准主板孔位,螺丝固定主板。
- 接好主板24Pin供电、CPU 8Pin供电、机箱前面板跳线(Power SW、HDD LED等)。
- 独立显卡插入PCIe插槽,锁紧螺丝并连接6/8Pin电源线。
第三步:制作系统启动盘与安装
-
制作Windows启动U盘
- 准备8GB以上U盘,访问微软官网下载“Media Creation Tool”,选择对应系统版本(如Win11 23H2)。
- 按工具提示制作启动盘,确保U盘格式化为FAT32。
-
BIOS设置与系统安装
- 开机按Delete/F2进入BIOS,开启XMP(内存超频)、关闭Secure Boot(若需安装旧系统)。
- 调整启动顺序为U盘优先,保存重启进入安装界面。
- 选择自定义安装,删除旧分区(新硬盘直接新建分区),建议C盘预留至少120GB空间。
- 等待系统文件复制完成,按提示设置用户名、密码及隐私选项。
第四步:驱动安装与基础优化
-
驱动优先级
- 优先安装主板驱动(官网下载芯片组、音频、网卡驱动),确保硬件识别正常。
- 显卡驱动建议从NVIDIA/AMD官网获取最新版本,提升性能与兼容性。
-
系统基础设置
- 更新系统至最新版本(设置→Windows Update),修复潜在漏洞。
- 调整电源模式为“高性能”(控制面板→电源选项),关闭无关开机启动项(任务管理器→启动)。
- 开启存储感知(设置→系统→存储),定期清理临时文件。
第五步:常见问题排查
- 开机无显示:检查显卡供电是否插紧,内存是否完全插入,主板诊断灯(如有)确认故障硬件。
- 系统蓝屏:更新驱动或使用Windows自带“蓝屏疑难解答”排查冲突软件。
- 硬盘未识别:进入磁盘管理(右键开始菜单→磁盘管理)初始化并分配盘符。


