随着远程办公、在线教育及视频社交的普及,摄像头已成为电脑的重要配件之一,对于自行组装电脑的用户而言,如何正确选择和安装摄像头,既保证功能性又兼顾使用体验,是值得关注的细节,本文将从硬件选购到软件调试,提供一套完整的解决方案,帮助用户高效完成摄像头的配置。
明确需求:选择适合的摄像头类型
市面上的摄像头主要分为外置独立摄像头与集成摄像头两种类型。

- 外置独立摄像头:适合对画质、功能有较高需求的用户,例如直播、视频会议或网课场景,这类产品通常支持1080P或4K分辨率,部分高端型号自带补光灯、麦克风降噪功能。
- 集成摄像头:部分显示器或笔记本电脑自带摄像头,但组装台式机通常需额外配置,若追求桌面简洁,可选择显示器内置摄像头的型号。
选购建议:优先选择支持自动对焦、广角镜头(如78°以上)的产品,避免画面模糊或视角狭窄,推荐品牌如罗技、奥尼等,其产品兼容性强,驱动支持稳定。
硬件安装:连接方式与位置规划
接口类型与连接方法
现代摄像头多采用USB接口(USB-A或Type-C),安装时需注意主板或机箱接口的匹配性。
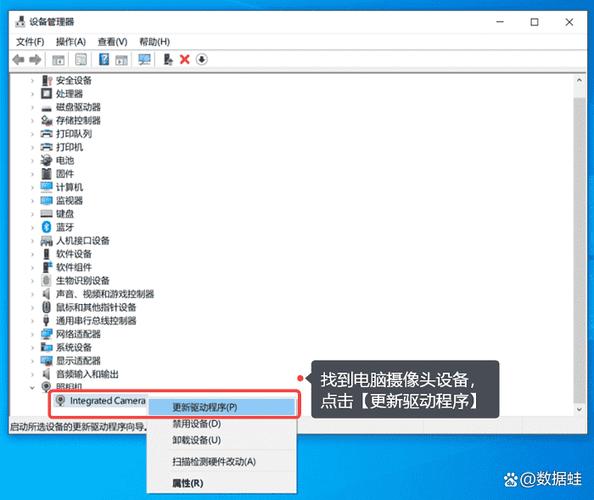
- USB-A接口:兼容性强,可直接连接机箱前置或主板后置接口。
- Type-C接口:若主板支持,可提供更稳定的传输速率,适合高分辨率摄像头。
- 扩展坞方案:若机箱接口不足,可通过USB集线器扩展,但需确保供电稳定。
关键细节:建议优先使用主板后置USB接口(直接焊接于主板,稳定性高于机箱前置接口),避免因电压波动导致画面卡顿。
安装位置与角度调整
- 显示器顶部:多数摄像头设计为夹式固定,可适配不同厚度的屏幕边框,安装时需确保夹持稳固,避免晃动。
- 桌面支架:若显示器边框过窄,可使用自带底座的摄像头,通过调整支架高度实现俯仰角度控制。
- 环境光适配:避免逆光摆放(如背对窗户),优先选择光线均匀的环境,必要时可搭配环形补光灯。
软件调试:驱动安装与参数优化
驱动程序配置
- 即插即用型:多数摄像头无需单独安装驱动,接入电脑后自动识别,若系统未响应,可前往设备管理器手动更新驱动。
- 专用驱动软件:部分高端摄像头需官网下载驱动,以解锁美颜、背景虚化等高级功能。
排查技巧:若摄像头无法识别,可尝试更换USB接口或重启电脑;Windows系统可通过“相机”应用测试设备是否正常工作。
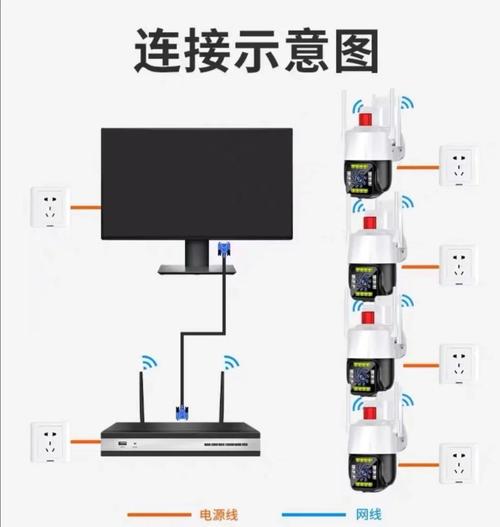
画质参数自定义
通过系统设置或第三方软件(如OBS Studio),可调整以下参数:
- 分辨率与帧率:视频通话建议1080P/30fps,直播或游戏推流可提升至60fps。
- 曝光与白平衡:手动调节避免画面过暗或偏色,尤其在复杂光照环境下。
- 麦克风降噪:若摄像头集成麦克风,需在音频设置中启用降噪功能,减少环境杂音干扰。
常见问题与解决方案
-
画面延迟或卡顿
- 检查USB接口是否为2.0版本(传输速率不足),建议更换为USB 3.0接口。
- 关闭占用带宽的后台程序(如云盘同步、大型下载任务)。
-
成像模糊
- 清洁摄像头镜片,避免灰尘影响。
- 在驱动设置中关闭“自动对焦”,手动调节焦距。
-
麦克风无声
- 在系统音频设置中将摄像头麦克风设为默认输入设备。
- 检查隐私权限(如Windows系统需开启“允许应用访问麦克风”)。
个人观点:摄像头的未来趋势
从技术发展角度看,摄像头正朝着智能化与场景融合方向演进,AI自动构图、手势识别功能已逐步应用于消费级产品;部分厂商开始尝试将摄像头与显示器、音箱整合,打造一体化解决方案,对于普通用户,不必盲目追求参数,而是根据实际使用场景平衡性能与预算,若仅需基础视频通话,百元级摄像头即可满足需求;而专业创作者可关注支持HDR、多设备联动的产品,提升内容产出效率。


