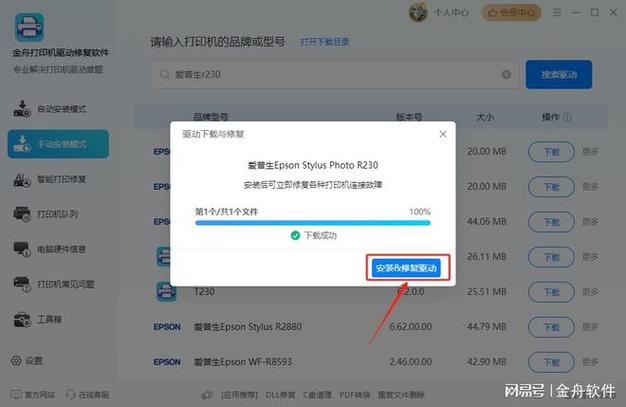刚组装完一台新电脑,点亮屏幕的那一刻固然兴奋,但千万别急着沉浸在成就感中,驱动程序就像硬件的“说明书”,缺少它们,再高端的配置也无法发挥真正实力,从显卡无法输出高清画面到网卡识别不了Wi-Fi信号,驱动缺失带来的麻烦往往比硬件故障更隐蔽,下面这份实操指南,将手把手教你避开新手常踩的坑。
第一步:准确识别硬件信息
按下Win+X调出菜单选择设备管理器,这里能看到所有未被识别的设备(通常带有黄色感叹号),重点记录显示适配器(显卡)、网络适配器(网卡)、声音、视频和游戏控制器(声卡)的型号,若设备显示为“未知”,可拆开机箱查看硬件表面的型号标识,或用第三方工具如CPU-Z自动检测。
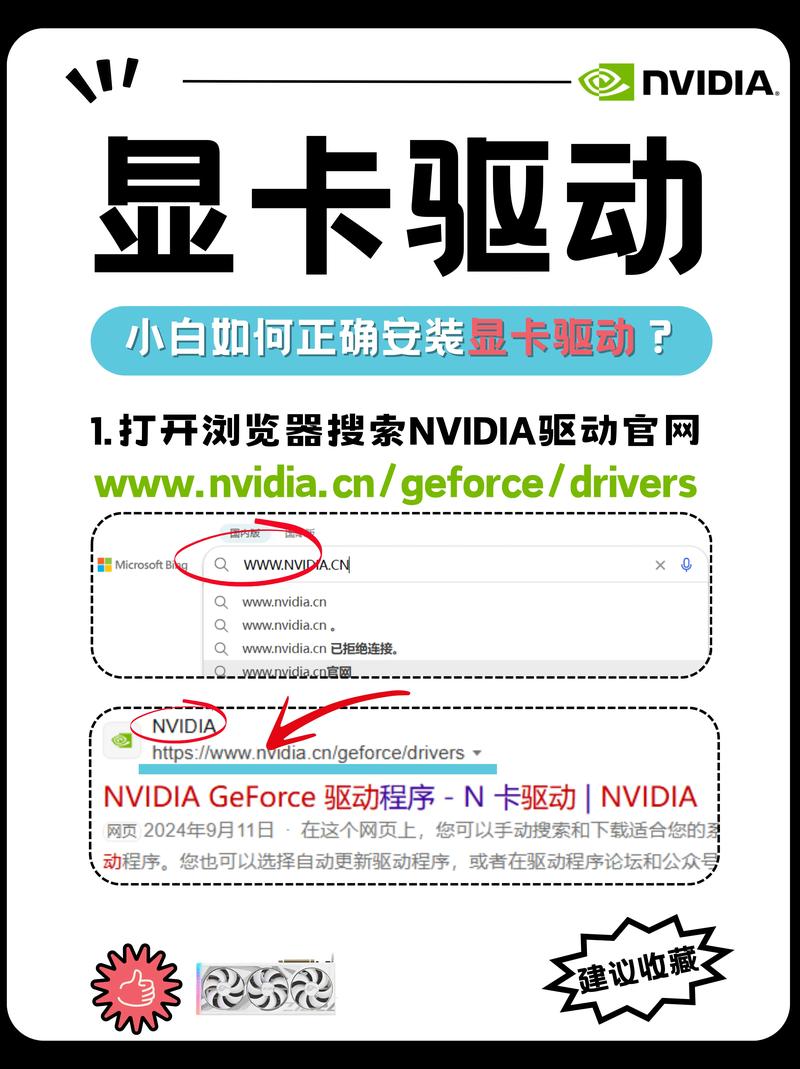
官方下载渠道优先级排序
- 主板驱动:访问主板品牌官网(如华硕、微星),在“支持”页面输入主板具体型号下载芯片组驱动、USB控制器驱动
- 核心硬件驱动
- 显卡:NVIDIA/AMD/Intel官网的“驱动程序”板块,用自动检测工具或手动筛选产品系列(例如RTX 4060属于Ada Lovelace架构)
- 网卡:Intel Wireless或Realtek官网根据型号下载Wi-Fi/蓝牙驱动
- 外设驱动:机械键盘的宏设置软件、高端鼠标的DPI调节工具等,务必从品牌官网获取
警惕三大隐形陷阱
- 系统自动安装的驱动未必最优:Windows Update提供的通用驱动可能阉割超频功能或RGB灯效控制模块
- 版本不是越新越好:遇到“Game Ready驱动导致游戏闪退”的情况,可回退到经WHQL认证的稳定版
- 驱动精灵类工具慎用:第三方平台可能捆绑插件,甚至出现驱动版本与硬件不兼容的情况
科学安装顺序提升稳定性
- 安装主板芯片组驱动(激活USB接口和PCIe通道)
- 安装核显驱动(确保独显故障时有备用显示输出)
- 安装独立显卡驱动(重启后进入NVIDIA控制面板/AMD Software调整分辨率)
- 安装网卡驱动(联网后补装其他驱动更高效)
- 最后安装声卡、打印机等外设驱动
当你在设备管理器看到所有设备都显示“运转正常”,别忘记进行压力测试:打开3A游戏检查帧数波动,用CrystalDiskMark验证硬盘读写速度是否达标,遇到驱动冲突导致蓝屏,可进入安全模式使用DDU(Display Driver Uninstaller)彻底清除显卡驱动残留文件。
驱动维护不是一劳永逸的事,建议每季度检查一次关键硬件驱动更新,厂商通常会通过版本迭代修复漏洞、提升性能,例如新版NVIDIA驱动对《赛博朋克2077》的帧生成优化就使帧率提升了23%,花15分钟更新驱动,往往比升级硬件更能立竿见影提升体验。