了解电脑的组装信息是维护硬件、升级配置或解决兼容性问题的必要步骤,无论是普通用户还是技术爱好者,掌握这些信息都能提升使用体验,本文将详细介绍几种实用方法,帮助你快速获取电脑的硬件和系统信息。
通过系统自带工具查询
操作系统内置的工具是获取组装信息最直接的方式,无需安装额外软件。
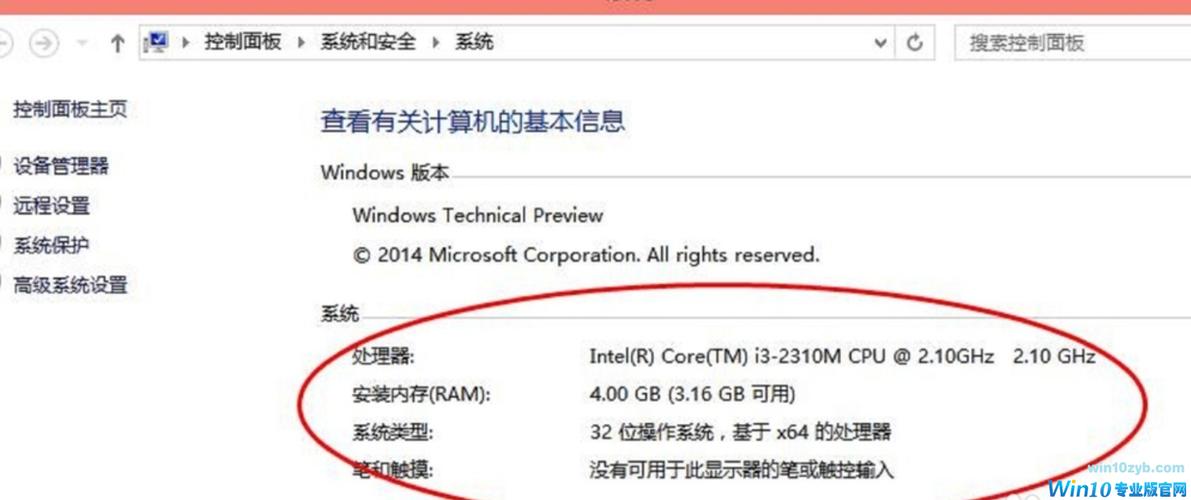
使用“系统信息”工具(Windows)
按下 Win + R 组合键打开运行窗口,输入 msinfo32 后回车。
这里会展示详细的系统摘要,包括主板型号、BIOS版本、处理器规格、内存容量等,点击左侧目录中的“组件”选项,还能查看显卡、声卡、硬盘等具体信息。
设备管理器(Windows)
右键点击“开始”菜单,选择“设备管理器”,展开各个硬件分类(如显示适配器、磁盘驱动器),双击设备名称即可查看驱动版本、制造商等详细信息,但需注意,部分第三方硬件可能不会显示具体型号。
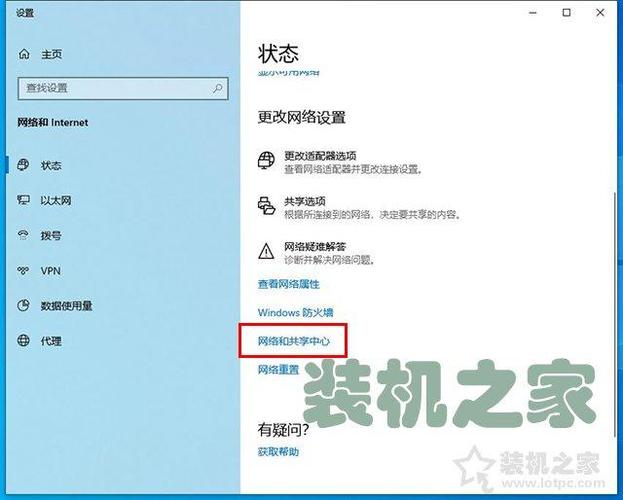
关于本机(macOS)
点击屏幕左上角的苹果图标,选择“关于本机”,可查看处理器、内存、序列号等基本信息,点击“系统报告”按钮,会进入更详细的硬件列表,包括电源、USB接口等数据。
借助第三方检测软件
若系统工具提供的信息不够全面,第三方软件能更深度地解析硬件参数,适合需要详细数据的用户。

推荐工具1:CPU-Z
- 功能特点:免费、轻量级,支持检测CPU、主板、内存、显卡的型号及实时运行状态。
- 使用建议:打开软件后,切换至“Mainboard”选项卡可查看主板品牌和BIOS版本;“Memory”页显示内存频率和时序;“Graphics”页则提供显卡详情。
推荐工具2:HWiNFO
- 功能特点:支持全硬件监测,包括传感器温度、电压等实时数据。
- 使用建议:启动时选择“仅显示传感器”或“完整摘要”,可根据需求查看不同颗粒度的信息。
推荐工具3:CrystalDiskInfo
- 适用场景:专攻硬盘健康状态检测,可显示硬盘通电次数、使用时长、接口类型等。
- 注意事项:若硬盘显示“警告”状态,建议及时备份数据并更换硬件。
查看BIOS/UEFI界面
重启电脑,在启动时按下特定键(通常是 Del、F2 或 Esc,不同主板按键不同)进入BIOS/UEFI界面。
- 信息范围:这里可查看CPU默认频率、内存插槽状态、启动设备顺序等底层数据。
- 操作提醒:非必要情况下不要随意修改BIOS设置,误操作可能导致系统不稳定。
物理检查硬件标签
如果电脑无法开机或系统信息不完整,直接查看硬件标签是最原始但有效的方法。
- 操作步骤:
- 断开电源,拆开机箱侧板。
- 主板型号通常印在PCB板靠近CPU插槽的位置。
- 显卡型号标注在散热器外壳或背面标签上。
- 内存条和硬盘的标签一般贴在表面,标注容量、频率或接口类型。
- 安全提示:操作前务必佩戴防静电手环,避免硬件损坏。
命令行工具(适合技术用户)
通过命令提示符或PowerShell,可快速提取部分硬件信息。
- Windows命令示例:
- 输入 wmic bios get serialnumber 查询主板序列号。
- 输入 wmic memorychip get capacity, speed 查看内存容量和频率。
- Linux/macOS命令:
- 使用 lshw 或 dmidecode 命令生成完整硬件报告(需管理员权限)。
个人观点
掌握电脑组装信息并非技术用户的专属需求,无论是升级内存、更换显卡,还是排查故障,清晰了解硬件配置都能节省大量时间,建议定期记录关键参数(如主板型号、硬盘序列号),并养成备份数据的习惯,对于普通用户,优先选择系统工具或可信的第三方软件;进阶玩家则可通过命令行或BIOS挖掘更深层的信息,电脑如同工具,了解它的“内在”,才能最大化其价值。


