在Microsoft Word中插入Excel表格是一个常见需求,特别是在撰写报告、论文或进行数据分析时,通过将Excel表格嵌入到Word文档中,可以有效地展示数据,同时保持数据的动态更新和格式一致性,本文将详细介绍如何在Word中插入Excel表格,并提供相关的常见问题解答。
准备工作
在开始之前,请确保你已经安装了Microsoft Office套件,包括Word和Excel,建议将Excel文件保存在一个易于访问的位置,以便在Word中轻松找到并插入。
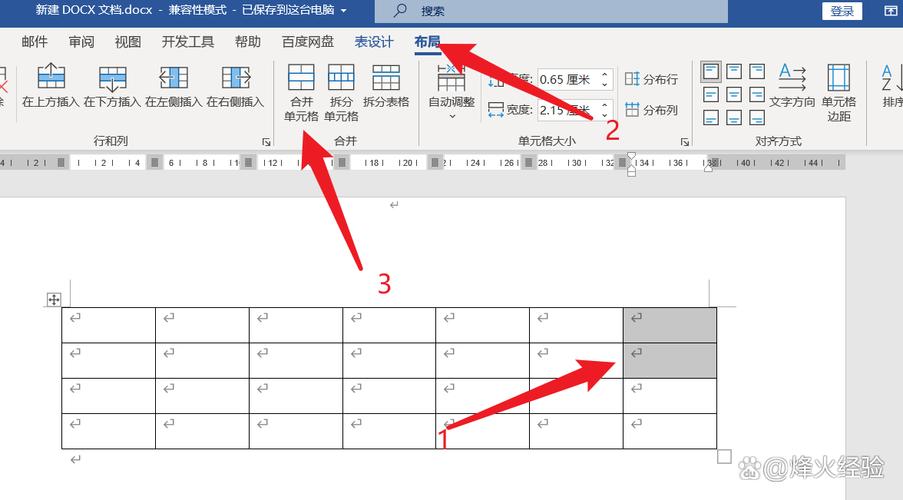
插入Excel表格的步骤
方法一:直接复制粘贴
1、打开Excel文件:打开包含你想要插入的表格的Excel文件。
2、选择表格区域:使用鼠标拖拽选择你需要复制的表格区域(可以是整个表格或部分数据)。
3、复制表格:按下Ctrl+C键复制选中的表格区域。
4、切换到Word:打开或切换到你的Word文档。
5、粘贴表格:在Word文档中,点击你想要插入表格的位置,然后按下Ctrl+V键粘贴表格,Word会自动将Excel表格转换为Word表格格式,并保留大部分格式和数据。
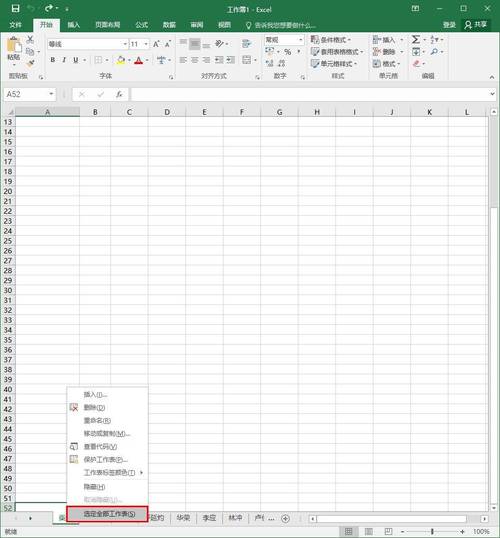
方法二:使用对象链接和嵌入(OLE)
1、打开Word文档:打开你的Word文档。
2、插入对象:点击“插入”选项卡,在“文本”组中点击“对象”按钮,选择“由文件创建”。
3、浏览文件:在弹出的对话框中,浏览并选择你想要插入的Excel文件。
4、选择显示方式:你可以选择“显示为图标”或“嵌入”,如果选择“嵌入”,Excel表格将直接嵌入到Word文档中;如果选择“显示为图标”,则Word文档中会显示一个Excel图标,双击该图标可打开嵌入的Excel表格。
5、链接到文件:如果你想要保持与原始Excel文件的链接(即更改Excel文件时,Word中的表格也会相应更新),请勾选“链接到文件”选项。
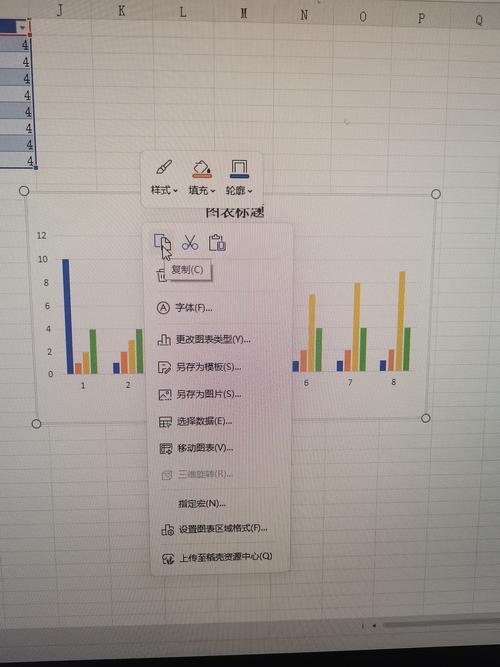
6、完成插入:点击“确定”按钮完成插入。
调整和编辑插入的表格
无论是通过复制粘贴还是OLE方式插入的Excel表格,你都可以在Word中对其进行进一步的编辑和调整,你可以更改表格的样式、添加或删除行/列、调整列宽等,这些操作可以通过Word的表格工具栏轻松完成。
常见问题解答(FAQs)
Q1: 如何在Word中编辑插入的Excel表格?
A1: 在Word中,双击插入的Excel表格(无论是复制粘贴的还是通过OLE方式插入的),都会打开一个类似于Excel的编辑界面,你可以在这个界面中对表格进行编辑,编辑完成后,点击Word文档的其他区域即可返回Word编辑模式。
Q2: 如何断开Word中与Excel文件的链接?
A2: 如果你之前选择了“链接到文件”选项,现在想要断开与Excel文件的链接,可以按照以下步骤操作:选中插入的Excel表格,右键点击选择“链接的对象”->“链接”->“断开链接”,这样,Word中的表格将不再与原始Excel文件保持链接关系。
通过上述介绍,相信你已经掌握了在Word中插入Excel表格的方法,以及如何进行基本的编辑和调整,这将极大地提升你在文档处理中的效率和灵活性。
以上内容就是解答有关word里怎么插入excel表格的详细内容了,我相信这篇文章可以为您解决一些疑惑,有任何问题欢迎留言反馈,谢谢阅读。


