在Microsoft Word中,打钩(勾选框)是一个常见的需求,尤其是在制作问卷、表单或列表时,使用快捷键可以大大提高效率,本文将详细介绍如何在Word文档中使用快捷键来插入打钩符号。
方法一:使用字符代码
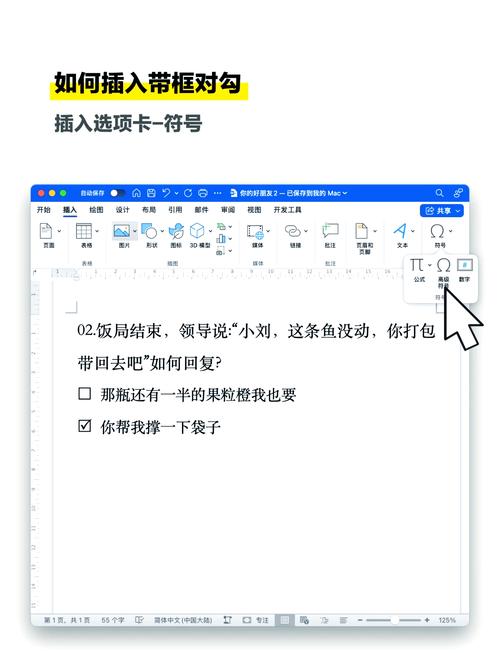
1、定位光标:将光标放置在你希望插入打钩符号的位置。
2、打开“符号”对话框:按下Win + .(Windows键和句号键),或者依次点击菜单栏中的“插入” -> “符号” -> “更多符号”。
3、选择符号:在弹出的“符号”窗口中,字体选择“Wingdings”,然后滚动找到并选择打钩符号(通常显示为一个方框内有一个勾)。
4、插入符号:点击“插入”按钮,打钩符号就会被插入到你的文档中。
方法二:使用快捷键
如果你经常需要插入打钩符号,可以考虑为其设置一个快捷键,以下是具体步骤:
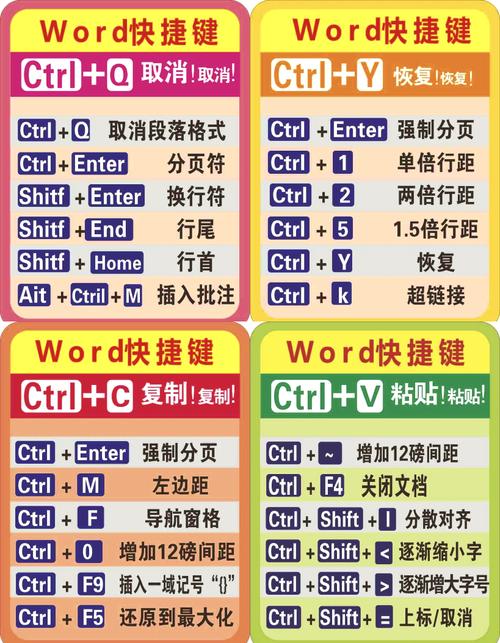
1、打开“自定义键盘”对话框:依次点击菜单栏中的“文件” -> “选项” -> “自定义功能区”。
2、选择命令:在“自定义键盘”对话框中,选择“所有命令”类别,然后在右侧的命令列表中找到“InsertSymbol”(插入符号)命令。
3、分配快捷键:点击“请按新快捷键”文本框,然后按下你想要分配的组合键(例如Alt + C),再点击“分配”按钮。
4、关闭对话框:完成上述设置后,点击“关闭”按钮。
你可以使用刚刚分配的快捷键快速插入打钩符号了。
方法三:使用自动更正功能
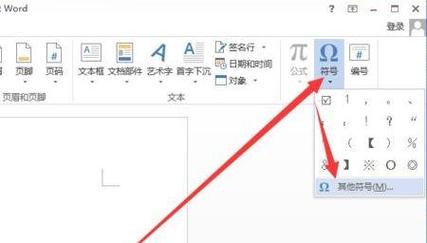
Word的自动更正功能也可以帮助你快速插入打钩符号:
1、打开“自动更正”对话框:依次点击菜单栏中的“文件” -> “选项” -> “校对” -> “自动更正选项”。
2、添加替换规则:在“自动更正”对话框中,输入以下信息:
在“替换”框中输入一个简短的字符串(例如vk)。
在“替换为”框中输入打钩符号的字符代码(例如√)。
3、保存设置:点击“添加”按钮,然后点击“确定”。
每当你在文档中输入vk并按下空格键时,Word会自动将其替换为打钩符号。
方法四:使用宏
如果你对编程有一定了解,还可以通过编写宏来实现插入打钩符号的功能,以下是一个简单的宏示例:
1、打开Visual Basic编辑器:依次点击菜单栏中的“开发工具” -> “Visual Basic”。
2、插入模块:在左侧的项目浏览器中右键单击你的文档名称,选择“插入” -> “模块”。
3、编写宏代码:在新打开的代码窗口中输入以下代码:
```vba
Sub InsertTick()
Selection.TypeText Text:="√"
End Sub
```
4、运行宏:关闭Visual Basic编辑器,返回Word文档,现在你可以通过按Alt + F8打开宏对话框,选择InsertTick宏并运行它来插入打钩符号。
相关问答FAQs
Q1: 如何更改Word中打钩符号的默认样式?
A1: 要更改Word中打钩符号的默认样式,你需要修改其字符代码,可以通过以下步骤实现:
1、打开“字体”对话框(依次点击菜单栏中的“开始” -> “字体”右下角的小箭头)。
2、在“字体”对话框中,选择“高级”选项卡。
3、在“字符间距”部分,勾选“为复杂文字和垂直布局优化”。
4、点击“确定”按钮保存设置。
这样,当你再次插入打钩符号时,它将采用新的样式。
Q2: 如何在Word中批量替换已有的打钩符号?
A2: 你可以使用Word的“查找和替换”功能来批量替换已有的打钩符号,以下是具体步骤:
1、打开“查找和替换”对话框(依次点击菜单栏中的“开始” -> “编辑” -> “替换”)。
2、在“查找内容”框中输入你要替换的打钩符号的字符代码(例如√)。
3、在“替换为”框中输入新的打钩符号的字符代码或其他内容。
4、点击“全部替换”按钮执行替换操作。
通过以上方法,你可以快速有效地在Word文档中插入和管理打钩符号。
小伙伴们,上文介绍word怎么打钩快捷键的内容,你了解清楚吗?希望对你有所帮助,任何问题可以给我留言,让我们下期再见吧。


