在Microsoft Word中,添加勾选框(复选框)是一个常见的需求,特别是在制作调查问卷、表单或任务列表时,本文将详细介绍如何在Word文档中插入勾选框,并探讨一些相关的技巧和注意事项。
使用符号插入勾选框
1、打开Word文档:启动Microsoft Word并打开你需要编辑的文档。
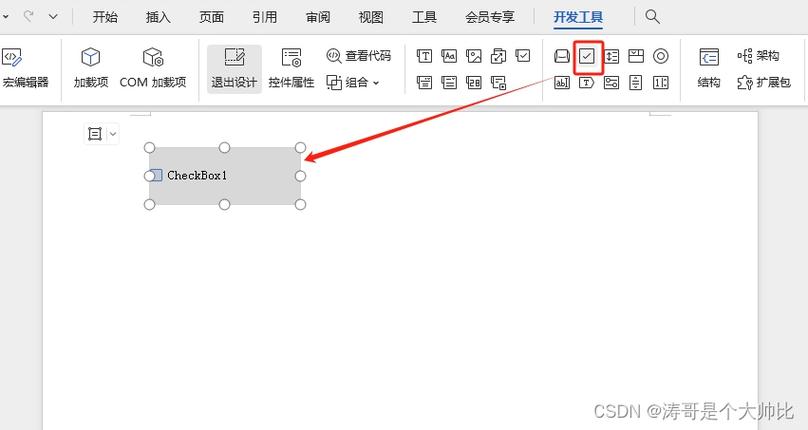
2、定位插入点:将光标放置在你想要插入勾选框的位置。
3、插入符号:点击“插入”选项卡,在工具栏中找到并点击“符号”(一个Ω图标),选择“更多符号…”。
4、选择勾选框符号:在弹出的“符号”对话框中,确保“字体”下拉菜单中选择的是“Wingdings”或“Webdings”,然后在下方的列表中找到勾选框(通常显示为一个方框内有一个勾),选中后,点击“插入”按钮。
5、调整符号大小和颜色:如果需要,你可以通过选中刚插入的勾选框,然后在“开始”选项卡中调整其字体大小、颜色等属性。
对于更高级的需求,如需要收集表单数据,可以使用Word的内容控件功能来插入勾选框。
1、开发工具启用:确保“开发工具”选项卡已启用,如果未启用,可以通过“文件”->“选项”->“自定义功能区”,在右侧的“主选项卡”下找到并勾选“开发工具”。
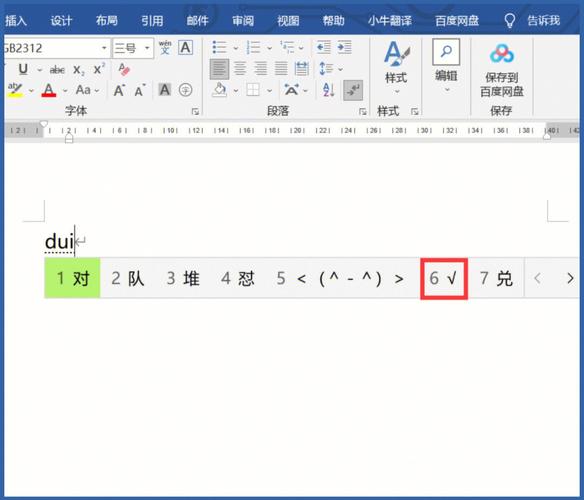
2、插入复选框内容控件:切换到“开发工具”选项卡,点击“复选框内容控件”按钮(一个带有勾的方框图标)。
3、控件:插入后,你可以右键点击该控件,选择“属性”,在弹出的对话框中设置控件的属性,如勾选后的提示文字、是否允许取消勾选等。
4、导出为PDF或打印:完成表单设计后,可以将文档保存为PDF格式或直接打印,以便分发和填写。
使用表格布局实现勾选框排列
在制作需要多行多列勾选框的表单时,使用表格布局可以更加清晰和有序。
1、插入表格:根据需求插入适当行列数的表格。
2、合并单元格(可选):如果需要在某些单元格中放置标题或说明文字,可以使用“布局”选项卡中的“合并单元格”功能。
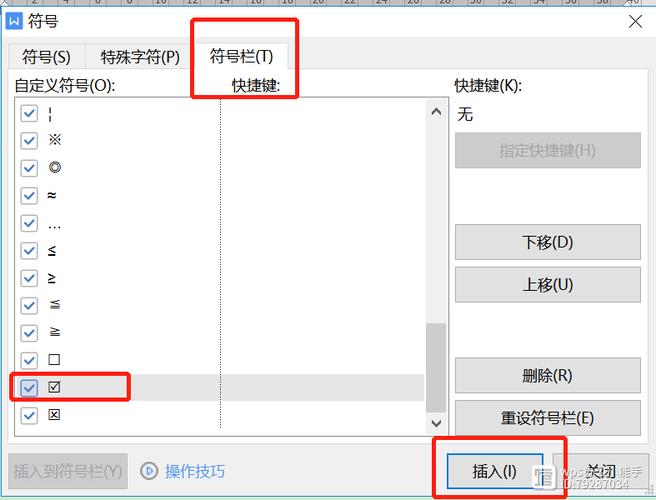
3、在单元格中插入勾选框:按照上述方法,在每个需要勾选框的单元格中插入符号或内容控件。
4、调整表格样式:利用“设计”选项卡中的表格样式工具,美化表格外观,使其更加专业。
注意事项与技巧
兼容性考虑:如果你的Word文档需要在没有安装特定字体或版本的Word上查看,建议使用内容控件而非特殊字体的符号,以确保兼容性。
打印效果:在打印前,最好进行预览,确保勾选框在打印时清晰可见,有时可能需要调整打印机设置或文档的页面布局。
数据收集:如果使用内容控件创建表单,可以利用Word的表单功能收集填写者的数据,这对于后续的数据分析非常有用。
FAQs
Q1: 如何在Word中快速插入多个相同的勾选框?
A1: 你可以在插入第一个勾选框后,选中它并复制(Ctrl+C),然后粘贴(Ctrl+V)到其他需要的位置,这样,你可以快速地在文档中插入多个相同的勾选框。
Q2: Word中的勾选框无法打印出来是什么原因?
A2: 如果勾选框在打印预览中不可见,可能是因为勾选框使用的是特殊字体(如Wingdings)且该字体未安装在打印机上,尝试更换为更通用的字体(如Arial),或者将文档保存为PDF格式再打印,通常可以解决这个问题。
以上就是关于“word勾选框怎么添加”的问题,朋友们可以点击主页了解更多内容,希望可以够帮助大家!
内容摘自:https://news.huochengrm.cn/cyzd/10108.html
