如何在Mac上将PDF转换为Word文档
在日常生活和工作中,我们经常会遇到需要将PDF文件转换为Word文档的情况,尽管Windows用户对此类操作已经非常熟悉,但对于Mac用户来说,可能还需要一些指导,本文将详细介绍几种在Mac电脑上将PDF转换为Word的方法,包括使用第三方软件、在线工具以及Mac自带的功能。
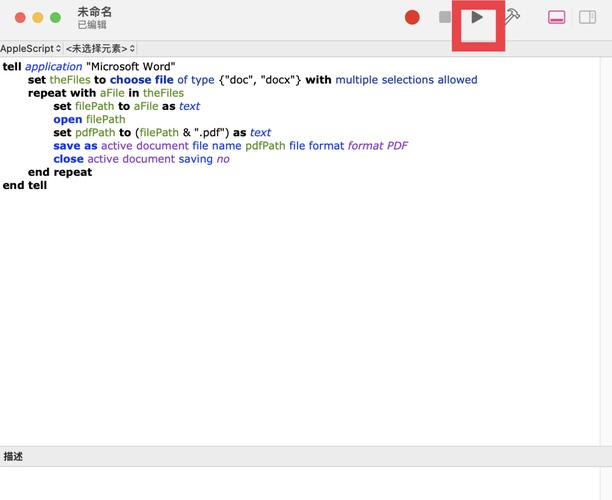
方法一:使用金舟PDF转换器(Mac版本)
金舟PDF转换器是一款功能强大的PDF处理工具,支持PDF转换、PDF处理、Word处理和其他文件转换,以下是具体步骤:
1、选择并导入PDF文件:打开金舟PDF转换器,选择「PDF转Word」转换功能,并将PDF文件导入进来,可批量导入。
2、设置页码和导出格式:根据需要,设置需要转换的页码,默认全部页面进行转换;选择导出格式为docx或doc。
3、启动OCR识别功能:如果PDF文件是扫描件或者图片,可启动OCR识别功能,将不可编辑的PDF转为可编辑的Word文档。
4、设置输出目录并开始转换:设置好所有参数后,直接点击「开始转换」按钮,软件不会覆盖原文件,会生成新的输出目录方便管理转换导出后的文件。
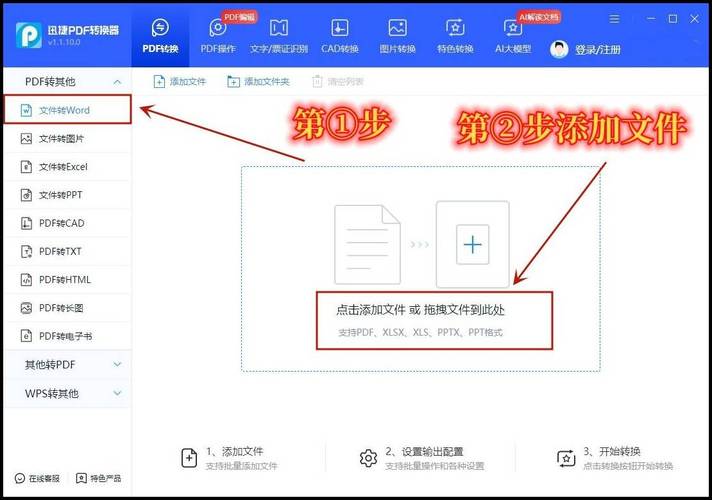
5、查看文件:转换完成后,打开文件所在位置即可查看转换后的Word文件。
方法二:使用Google文档
Google文档是一个免费的在线工具,支持跨平台使用,以下是具体步骤:
1、上传PDF文件:进入Google Docs网站,将电脑上的PDF文件上传到网站中。
2、下载为Word格式:选择“文件”下拉菜单中的“下载为Microsoft Word(.docx)”,然后可以得到一个可编辑的Word文档。
需要注意的是,Google Docs可能会弄乱或更改PDF文件格式,并且无法识别PDF文件中的图片,转换后可能会丢失图片。
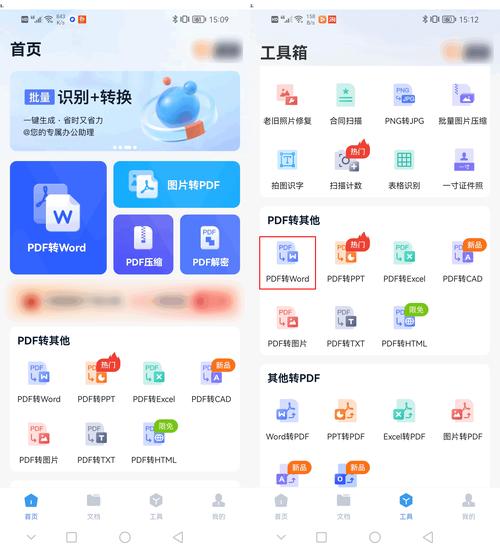
方法三:使用UPDF
UPDF是一款支持多平台的智能PDF编辑软件,可以无时限免费试用,以下是具体步骤:
单个PDF文档转Word操作
1、打开PDF文件:使用UPDF打开准备转换为Word格式的PDF文档,可以直接将文档拖到软件上,或者通过UPDF主界面的打开文件按钮将其打开。
2、导出为Word文档:找到软件左上角的文件按钮,依次点击“文件—导出到—Word文档”,在弹出的窗口中再次确认输出格式、文档语言以及导出的页面范围等信息,最后点击导出按钮将文件导出到本地。
批量PDF文档转Word操作
1、进入批量转换工具:在UPDF软件主页找到“批量”按钮并点击,在热门批量操作中找到批量转换工具并点击。
2、添加PDF文件:将需要转换格式的PDF文档全都拖到软件指定区域(也可以点击添加文件按钮进行添加)。
3、设置转换参数并应用:设置好转换的目标格式和转换后Word文档的版面布局之后,点击右下角的应用按钮,即可将列表中的PDF文档转换为Word文档保存到本地。
方法四:使用在线转换工具
除了上述方法外,还有一些在线工具可以帮助我们将PDF转换为Word文档,以下是两种常用的在线工具及其使用方法:
Convertio在线转换工具
1、访问网站:进入Convertio官网。
2、选择转换功能:选择“PDF转WORD”功能,并上传PDF文件或直接将文件拖进去。
3、开始转换:完成转换后,直接下载可编辑的Word文件即可。
LightPDF在线PDF工具集
1、访问网站:进入LightPDF官网。
2、选择转换功能:选择“PDF转Word”,然后进入功能页面。
3、添加并转换文件:添加PDF文件或者从mac电脑桌面将文件拖过去,文件上传完成后,点击“开始转换”,等待几秒,转换成功后下载文件到mac电脑上即可。
是在Mac上将PDF转换为Word文档的几种常用方法,每种方法都有其优缺点和适用场景,用户可以根据自己的需求和实际情况选择合适的方法进行操作,无论是使用第三方软件还是在线工具,都能帮助我们高效地完成PDF到Word的转换任务。
到此,以上就是小编对于mac怎么把pdf转成word的问题就介绍到这了,希望介绍的几点解答对大家有用,有任何问题和不懂的,欢迎各位朋友在评论区讨论,给我留言。
内容摘自:https://news.huochengrm.cn/cyzd/10624.html
