在Microsoft Word中,页脚的设置对于文档的格式和专业外观至关重要,特别是页数的添加,它不仅有助于读者导航文档,还能增强文档的整体结构感,本文将详细介绍如何在Word文档中设置页脚并添加页数,包括步骤说明、技巧以及常见问题的解答。
基础设置:插入页脚
1、打开Word文档:启动Microsoft Word程序,打开你需要编辑的文档。
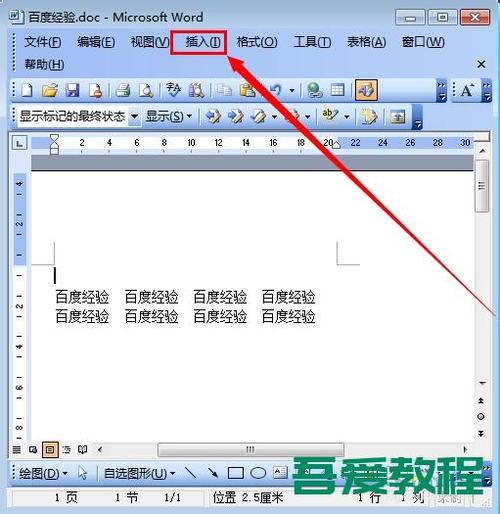
2、进入页脚编辑模式:双击文档底部的空白区域(即页脚区域),或者从菜单栏选择“插入”->“页脚”,此时文档将自动跳转到页脚编辑模式。
3、设计页脚:在页脚区域内,你可以输入文本、插入图片或使用预设的设计模板,可以输入公司名称、文档标题或是版权信息等。
4、插入页数:点击“插入”选项卡下的“页码”,选择你想要的页码位置(顶部、底部、页边距等)及样式,Word提供了多种页码格式和对齐方式供选择。
5、调整格式:选中插入的页码,可以通过“开始”选项卡下的工具调整字体大小、颜色和样式,以匹配文档的整体风格。
6、退出页脚编辑:完成设置后,点击文档正文部分或双击页脚以外的区域即可退出页脚编辑模式,返回正常编辑状态。
高级设置与技巧
不同章节不同页脚
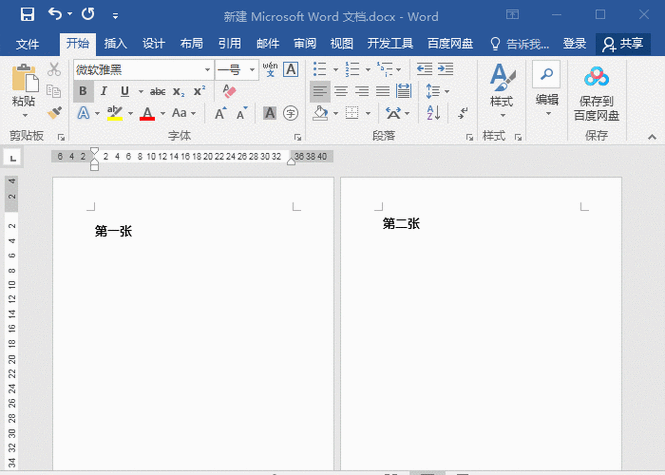
分节符的使用:如果文档分为多个章节,且每个章节需要不同的页脚(如不同的页码起始数字),则需要使用“分节符”,在需要更换页脚的页面末尾,依次点击“布局”->“分隔符”->“下一页”,然后重复上述插入页脚的步骤,但注意取消“链接到前一个”选项,以便为新节设置独立的页脚。
第一页不显示页码
首页不同设置:若希望文档的第一页不显示页码,可在设置页脚时勾选“首页不同”的选项(通常在“插入”->“页脚”的对话框中),这样,即使后续页面有页码,第一页也会保持空白。
自定义页码格式
特殊格式需求:有时,文档可能需要特定格式的页码,如“第X页 共Y页”,这可以通过“字段”功能实现,在页脚中插入普通页码后,按下Ctrl+F9组合键插入一对花括号{},在其中输入PAGE表示当前页码,再输入NUMPAGES表示总页数,最后按F9更新域代码,输入第{PAGE}页 共{NUMPAGES}页,更新后即显示为“第X页 共Y页”。
常见问题FAQs
Q1: 如何更改Word文档中已有页脚的样式?
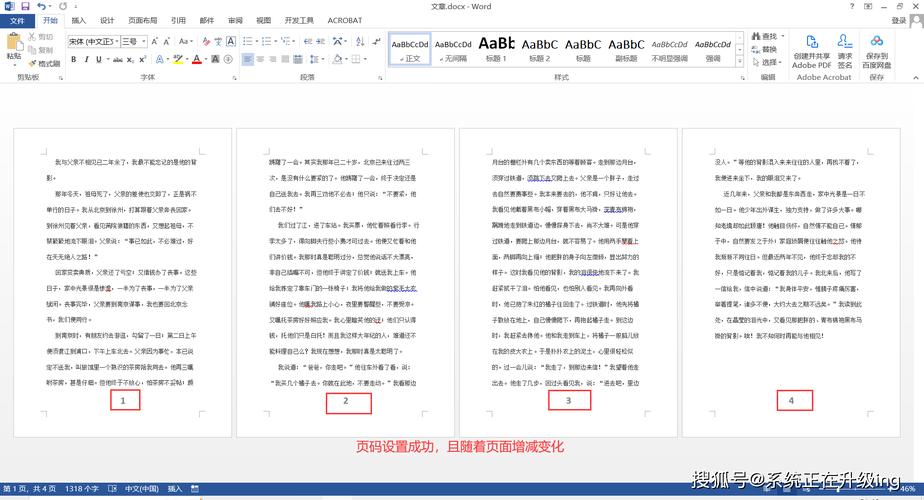
A1: 要更改已有页脚的样式,首先双击页脚区域进入编辑模式,或者通过“插入”->“页脚”再次进入,选中现有的页脚内容,可以直接修改文字、删除或替换元素,对于页码格式的修改,选中页码后,右键点击选择“格式化页码”,在这里可以更改页码的数字格式、添加前缀或后缀等。
Q2: 为什么我的Word文档在某些页面上没有显示页脚或页码?
A2: 这种情况通常是由于文档被分成了不同的节,并且这些节之间的页脚设置没有被正确链接,检查是否存在分节符,如果有,确保每个节的页脚设置是独立还是链接到前一节,检查是否启用了“首页不同”或“奇偶页不同”的选项,这可能导致某些页面不显示页脚,取消这些选项或根据需要重新设置即可解决问题。
以上就是关于“word文档页脚怎么设置页数”的问题,朋友们可以点击主页了解更多内容,希望可以够帮助大家!
内容摘自:https://news.huochengrm.cn/cyzd/10726.html
