在数字化时代,文档的丢失可能会带来不小的麻烦,尤其是对于重要的Word文件,幸运的是,有多种方法可以尝试恢复未保存或意外删除的Word文档,本文将详细介绍几种常见的Word备份文件恢复方法,并提供一些实用的技巧和建议。
利用Word自动备份功能恢复
Microsoft Word具有自动备份功能,可以在文档编辑过程中定期保存文档的副本,这些备份文件通常以“.wbk”为扩展名,存储在与原始文档相同的文件夹中。
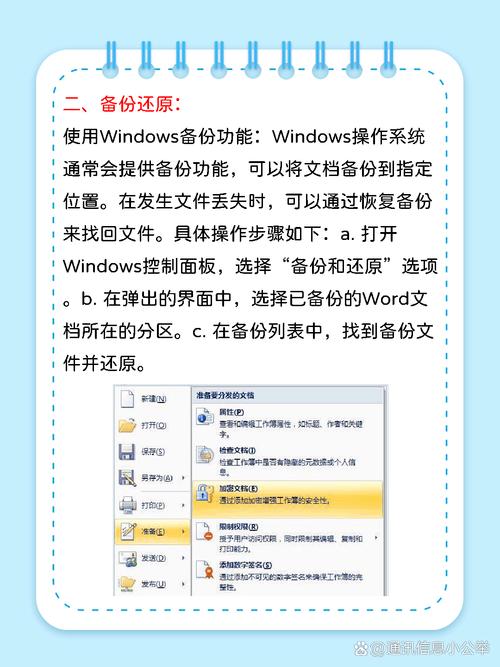
步骤:
1、打开Word:启动Microsoft Word应用程序。
2、查找备份文件:导航到包含丢失文档的文件夹,寻找扩展名为“.wbk”的文件。
3、恢复文档:双击“.wbk”文件,Word会自动尝试将其转换为可编辑的“.docx”格式。
通过临时文件恢复
Windows操作系统会在用户编辑文档时创建临时文件,这些文件可以帮助恢复未保存的工作。
步骤:
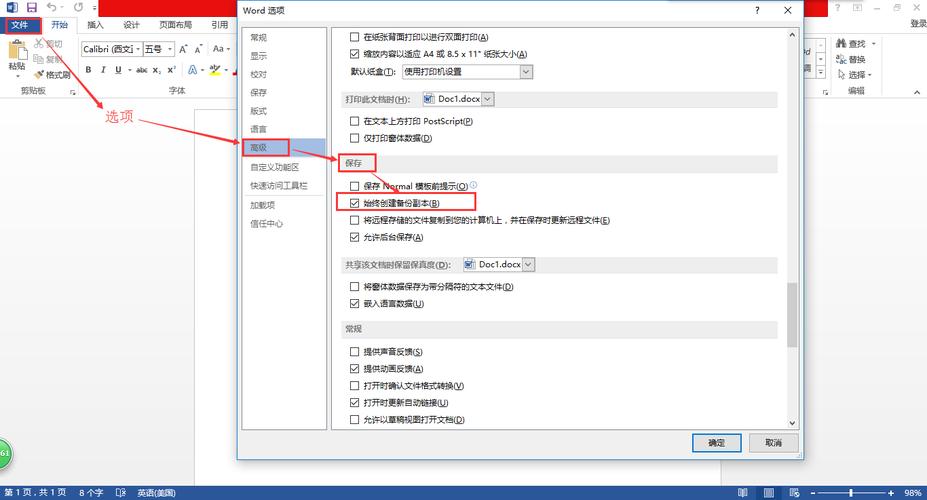
1、显示隐藏文件:打开“控制面板”,选择“文件夹选项”,切换到“查看”标签页,勾选“显示隐藏的文件、文件夹和驱动器”。
2、查找临时文件:导航到以下路径:C:\Users\[YourUsername]\AppData\Local\Microsoft\Office\UnsavedFiles。
3、恢复文档:在该文件夹中,你可能会找到以“.asd”为扩展名的临时文件,将这些文件的扩展名改为“.docx”,然后尝试用Word打开它们。
使用文件恢复软件
如果上述方法都无法找回你的文档,可以尝试使用专业的文件恢复软件,这些软件能够扫描硬盘,寻找并恢复已删除或丢失的文件。
推荐软件:
Recuva
EaseUS Data Recovery Wizard
Stellar File Recovery
步骤(以Recuva为例):
1、安装并运行Recuva:下载并安装Recuva软件。
2、选择扫描位置:在Recuva界面中,选择丢失文档所在的磁盘或文件夹。
3、开始扫描:点击“开始”按钮,让Recuva扫描选定的位置。
4、恢复文件:扫描完成后,浏览扫描结果,找到你需要的Word文档,选中它并点击“恢复”按钮。
四、从OneDrive或SharePoint恢复
如果你使用的是Office 365并且启用了OneDrive或SharePoint同步,那么你的文档可能已经自动保存到了云端。
步骤:
1、登录OneDrive或SharePoint:使用你的Microsoft账号登录OneDrive或SharePoint网站。
2、查找文档:在OneDrive或SharePoint中搜索你的文档名称或相关关键词。
3、下载文档:找到文档后,点击下载按钮将其恢复到本地计算机。
检查邮件附件或聊天历史
你可能通过电子邮件或即时消息工具发送过文档的副本,检查你的邮件附件或聊天记录,看是否能找到丢失的文档。
FAQs
Q1: 如果Word文档被覆盖保存了,还能恢复原来的版本吗?
A1: 是的,如果你在Word中开启了版本历史记录功能,可以恢复到之前的版本,点击“文件”>“信息”>“版本历史记录”,选择一个较早的版本进行恢复。
Q2: 我可以使用Word的“撤销”功能来恢复未保存的更改吗?
A2: 不可以,Word的“撤销”功能只能撤销最近的操作,如果文档未保存就关闭了或者发生了崩溃,那么未保存的更改将无法通过“撤销”功能恢复,你可以尝试上述的其他方法来找回丢失的文档。
到此,以上就是小编对于word备份文件怎么恢复的问题就介绍到这了,希望介绍的几点解答对大家有用,有任何问题和不懂的,欢迎各位朋友在评论区讨论,给我留言。
内容摘自:https://news.huochengrm.cn/cyzd/10805.html
