在处理Word文档时,调整行间距是一个常见且重要的操作,无论是为了美观、提高可读性,还是满足特定的格式要求,掌握如何缩小行间距都是非常必要的,本文将详细介绍如何在Word中缩小行间距,并提供一些实用的技巧和注意事项。
通过菜单栏调整行间距
1、打开Word文档:打开你需要编辑的Word文档。
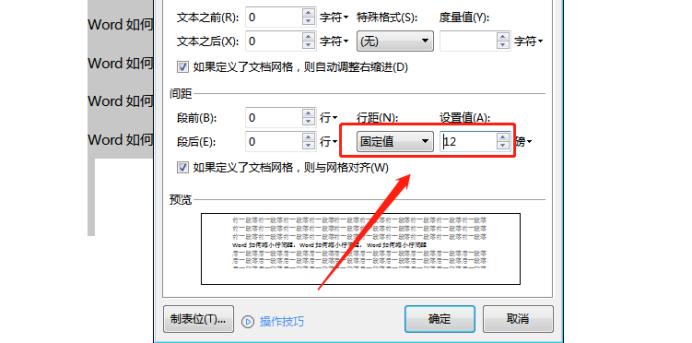
2、选中需要调整的文本:用鼠标拖拽选择你想要缩小行间距的文本段落,如果不选择特定文本,则默认调整整个文档的行间距。
3、进入段落设置:点击菜单栏中的“开始”选项卡,在“段落”组里找到“行和段落间距”按钮(通常显示为一个带有几条横线的图标)。
4、选择“行距选项”:在下拉菜单中选择“行距选项”,这将打开“段落”对话框。
5、调整行距:在“段落”对话框中,你可以看到“行距”下拉菜单,默认情况下,它可能设置为“单倍行距”、“1.5倍行距”或“双倍行距”,要缩小行间距,你可以选择“固定值”或“最小值”,然后在右侧的框中输入一个较小的数值(例如20磅或更小),最后点击“确定”。
使用快捷键快速调整
Word还提供了一些快捷键,可以快速调整行间距:
Ctrl + 1:设置为单倍行距
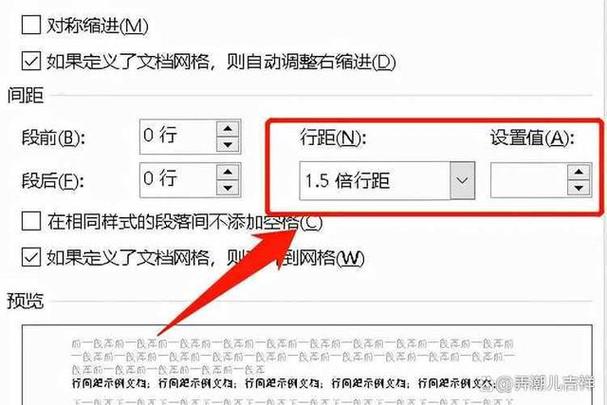
Ctrl + 2:设置为双倍行距
Ctrl + 5:设置为1.5倍行距
虽然这些快捷键不能直接设置为更小的固定值,但可以作为快速切换到常见行距的便捷方式。
利用样式调整行间距
如果你的文档使用了样式(如标题、正文等),你可以通过修改样式来统一调整行间距:
1、打开样式窗格:在“开始”选项卡中,点击“样式”窗口启动器(通常在右下角),打开样式窗格。
2、选择并修改样式:在样式窗格中,找到你想要修改的样式(如“正文”),右键点击并选择“修改”。
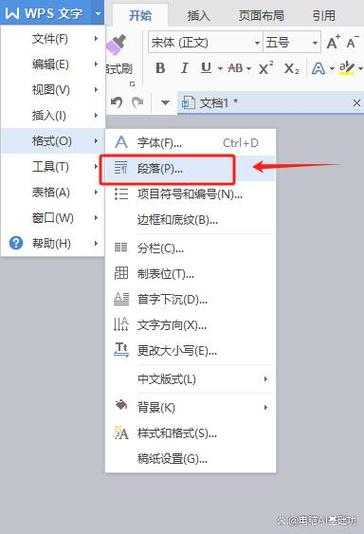
3、调整行间距:在弹出的“修改样式”对话框中,点击左下角的“格式”按钮,选择“段落”,然后按照上述方法调整行间距。
4、应用更改:点击“确定”保存更改,这样所有应用了该样式的文本都会自动更新为新的行间距。
注意事项与技巧
保持文档整洁:在调整行间距时,尽量保持整个文档的一致性,避免部分内容行间距过大或过小,影响整体美观。
考虑可读性:虽然缩小行间距可以节省空间,但也要确保文本仍然易于阅读,行间距不应小于字体大小的1.2倍。
预览效果:在正式调整前,可以先使用Word的“打印预览”功能查看效果,确保调整后的行间距符合预期。
备份文档:在进行大规模格式调整前,建议先保存一份文档副本,以防万一需要恢复原始状态。
表格展示不同行间距效果
| 行间距设置 | 示例效果 |
| 单倍行距 | (此处插入单倍行距文本示例) |
| 1.5倍行距 | (此处插入1.5倍行距文本示例) |
| 双倍行距 | (此处插入双倍行距文本示例) |
| 固定值20磅 | (此处插入固定值20磅行距文本示例) |
FAQs
Q1: 如何快速将整个文档的行间距设置为最小值?
A1: 可以通过以下步骤快速设置:
1、按下Ctrl + A全选文档内容。
2、点击“开始”选项卡下的“行和段落间距”按钮。
3、选择“行距选项”,在弹出的“段落”对话框中选择“最小值”,并输入一个较小的数值(如12磅)。
4、点击“确定”应用更改。
Q2: 调整行间距后,为什么有些段落没有变化?
A2: 如果调整行间距后某些段落没有变化,可能有以下原因:
1、这些段落可能应用了不同的样式,需要单独修改样式中的行间距设置。
2、段落可能被手动设置了固定的行间距,需要取消固定值设置才能应用新的行间距。
3、确保没有启用“不要在段落间添加空格”的选项,这可能会影响行间距的显示效果。
到此,以上就是小编对于word文档怎么缩小行间距的问题就介绍到这了,希望介绍的几点解答对大家有用,有任何问题和不懂的,欢迎各位朋友在评论区讨论,给我留言。
内容摘自:https://news.huochengrm.cn/cyzd/11104.html
