在当今数字化办公环境中,电子表格与Word文档之间的转换是一项常见且重要的任务,无论是为了报告撰写、数据共享还是格式调整,掌握如何高效地将电子表格转换为Word文档都是每位职场人士必备的技能之一,本文将详细介绍几种实用的方法,帮助您轻松实现这一转换过程,同时保持数据的完整性和格式的美观。
方法一:直接复制粘贴法
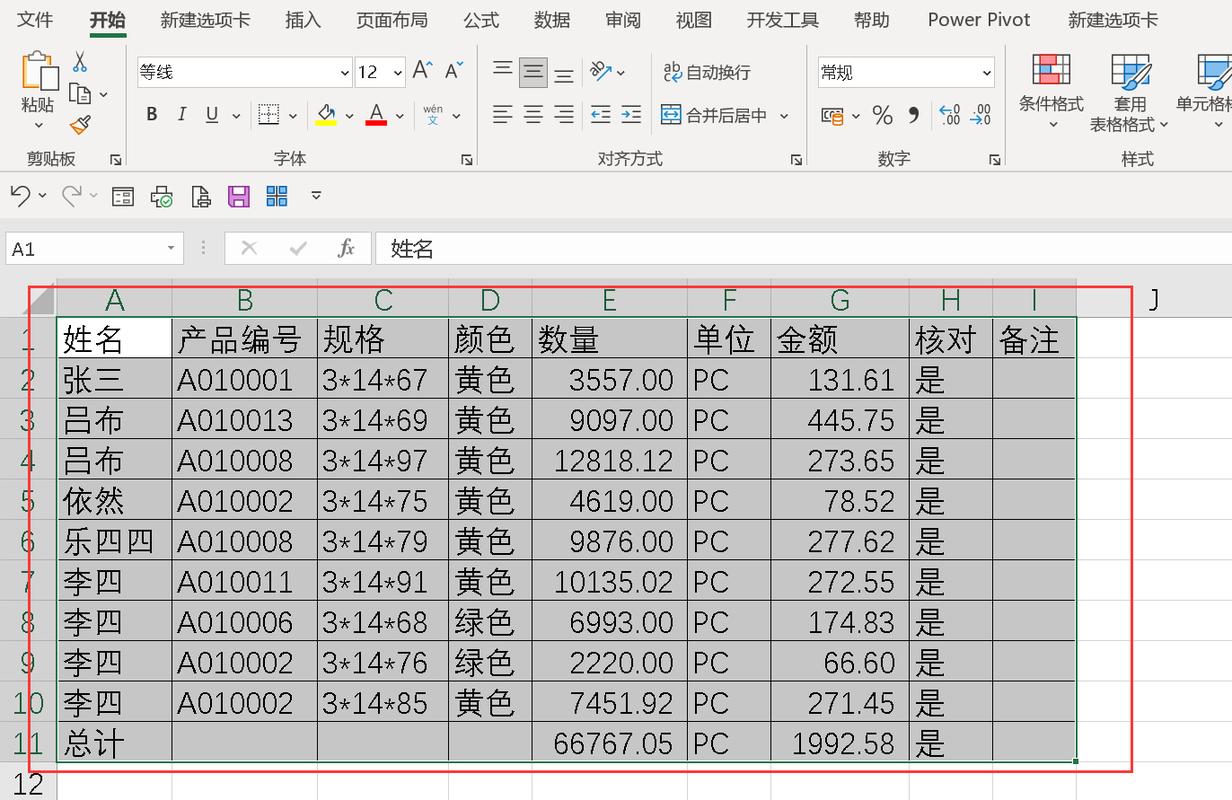
这是最简单也是最直接的方法,适用于数据量不大且对格式要求不高的情况。
1、打开电子表格:打开您需要转换的电子表格文件(如Excel)。
2、选择数据区域:使用鼠标拖拽或键盘快捷键(如Shift+箭头键)选中要复制的数据区域。
3、复制数据:按下Ctrl+C(Windows)或Command+C(Mac)复制选中的数据。
4、切换到Word文档:打开一个新的或现有的Word文档。
5、粘贴数据:在Word中定位到希望插入数据的位置,然后按下Ctrl+V(Windows)或Command+V(Mac)进行粘贴。
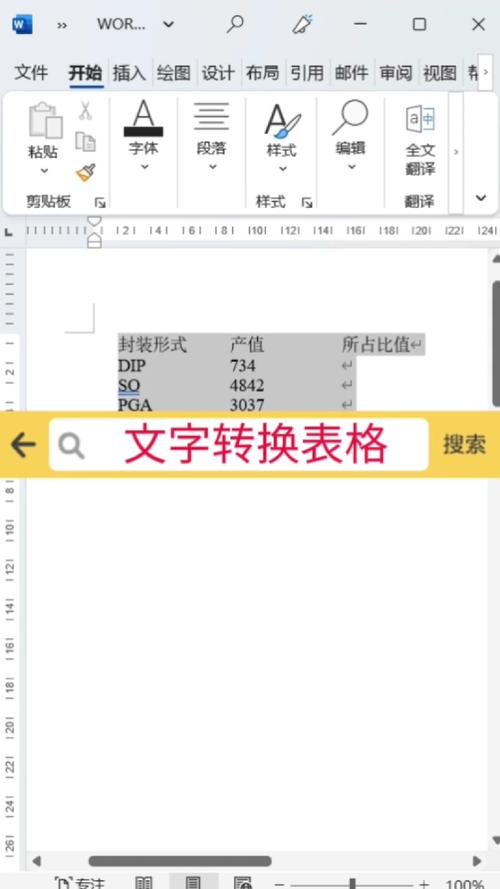
6、调整格式:粘贴后,可能需要手动调整表格的边框、字体、对齐方式等,以符合Word文档的整体风格。
方法二:使用“另存为”功能
对于需要保留原电子表格样式和格式的情况,可以使用“另存为”功能将电子表格直接保存为Word文档格式。
1、打开电子表格:同样,首先打开您的电子表格文件。
2、选择“另存为”:在菜单栏中找到“文件”选项,点击后选择“另存为”。
3、选择保存类型:在弹出的对话框中,找到“保存类型”或“文件格式”下拉菜单,选择“Word文档(*.docx)”或“Word 97-2003文档(*.doc)”,具体取决于您的Word版本。
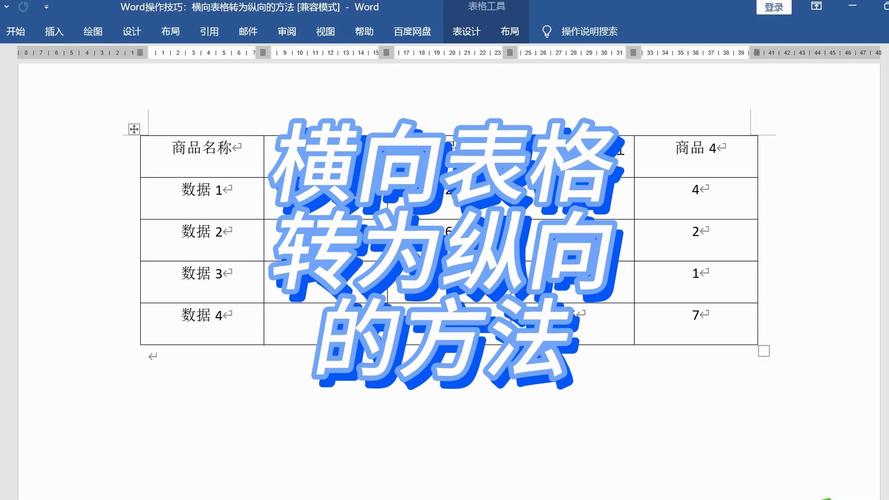
4、设置保存路径:选择保存位置,输入文件名,然后点击“保存”。
5、检查转换结果:打开保存的Word文档,检查数据和格式是否满足要求,如有需要可进一步调整。
方法三:利用第三方软件或插件
对于复杂表格或需要高级转换功能的情况,可以考虑使用第三方软件或插件,如Adobe Acrobat(将电子表格转换为PDF后再用Word打开)、在线转换工具(如Smallpdf、Zamzar)或专门的Excel到Word转换插件,这些工具通常提供更多的自定义选项和更高的转换精度。
方法四:编写VBA宏脚本
对于需要批量处理或高度定制化转换的场景,编写VBA宏脚本是一个强大的解决方案,通过VBA,你可以编写代码来自动化转换过程,包括数据筛选、格式调整等,这需要一定的编程基础,但一旦设置完成,可以极大地提高效率。
相关问答FAQs
Q1: 转换后的Word文档中表格线条不显示怎么办?
A1: 如果转换后的Word文档中表格线条不显示,可以尝试以下步骤解决:确保在电子表格中表格线是可见的;在Word中选中表格,右键点击选择“表格属性”,在“边框和底纹”选项卡中检查并设置表格的边框样式和颜色;如果问题依旧存在,可以尝试重新复制粘贴或使用不同的转换方法。
Q2: 如何保持电子表格中的公式在Word文档中不变?
A2: 直接复制粘贴电子表格到Word时,公式通常会变为静态值,若要保留公式的动态性,可以考虑以下方案:一是使用链接对象的方式插入电子表格(在Word中通过“插入”->“对象”->“由文件创建”,选择电子表格文件),这样在Word中双击表格可以编辑原始电子表格;二是将电子表格保存为PDF格式,再插入到Word中作为图片或链接对象,虽然这种方法不能直接编辑公式,但能保持公式的视觉呈现。
以上内容就是解答有关电子表格怎么转换成word文档的详细内容了,我相信这篇文章可以为您解决一些疑惑,有任何问题欢迎留言反馈,谢谢阅读。
内容摘自:https://news.huochengrm.cn/cyzd/11375.html
