在当今数字化时代,文档不再局限于纯文本和静态图片的展示,随着多媒体内容的普及,将视频嵌入Word文档已成为提升信息表达丰富性和互动性的重要手段,本文将详细介绍如何在Microsoft Word中插入视频,包括步骤、注意事项以及常见问题解答,帮助您轻松掌握这一实用技能。
Word中插入视频的准备工作
在开始之前,请确保您已经拥有或可以访问以下资源:
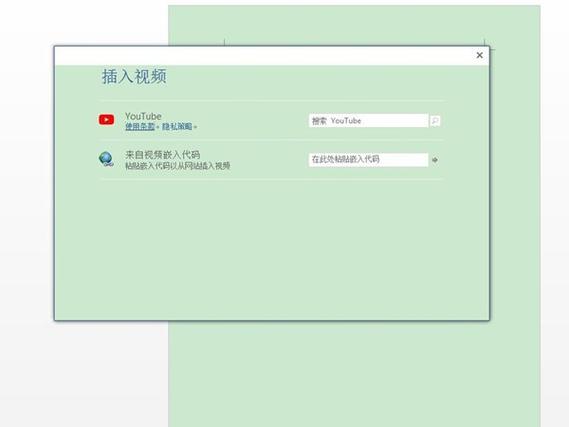
Microsoft Word(2010及以上版本,因为较早版本不支持直接插入视频)。
要插入的视频文件,支持格式如MP4、AVI等(具体支持格式可能因Office版本略有不同)。
确保您的电脑已安装最新版本的Office软件,并更新至最新,以便获得最佳的兼容性和功能支持。
插入视频的步骤
步骤1:打开Word文档
启动Microsoft Word程序,打开您想要插入视频的文档,或者创建一个新的空白文档作为演示。
步骤2:定位插入点
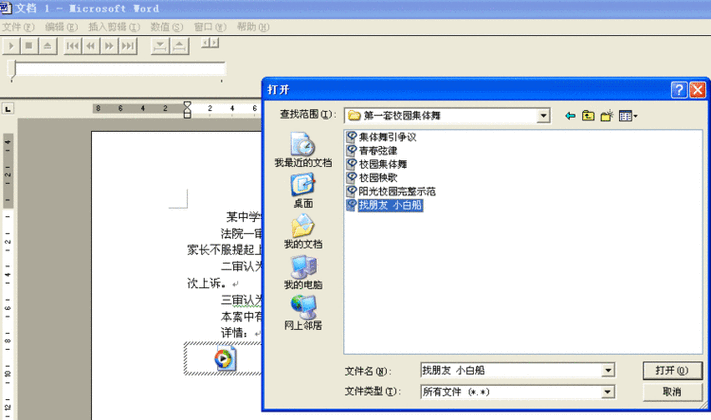
在文档中找到您希望视频出现的位置,点击鼠标以设置插入点,这决定了视频在页面上的显示位置。
步骤3:使用“插入”选项卡
在Word的顶部菜单栏中,点击“插入”选项卡,这是所有媒体插入操作的起点。
在“插入”选项卡下,找到并点击“对象”按钮,它通常位于右侧区域,图标看起来像一个带有加号的方块。
步骤4:选择“对象”对话框中的“由文件创建”
点击“对象”后,会弹出一个对话框,选择“由文件创建”选项卡。
点击“浏览”按钮,导航到您的计算机上存储视频文件的位置。
选中目标视频文件,然后点击“插入”按钮,视频文件会被添加到文档中,但默认以图标形式显示。
步骤5:调整视频播放设置(可选)
如果您希望视频在打开文档时自动播放,或者有其他特定的播放需求,可以通过右键点击文档中的视频图标,选择“视频工具”下的“播放”选项卡进行设置。
您可以勾选“自动”以实现自动播放,或者调整其他播放选项,如循环播放、全屏播放等。
步骤6:保存文档
完成视频插入后,不要忘记保存您的文档,点击Word窗口左上角的“保存”按钮,或使用快捷键Ctrl+S,确保所有更改被保存。
注意事项
文件大小:考虑到Word文档主要用于文本处理,嵌入大尺寸视频可能会导致文件体积过大,影响文档的分享和打开速度,建议优化视频分辨率或使用压缩技术减小文件大小。
兼容性问题:虽然现代版本的Word普遍支持视频插入,但不同操作系统和Office版本之间可能存在兼容性差异,在分享文档前,最好在不同环境中测试视频能否正常播放。
版权问题:确保插入的视频内容不侵犯他人的版权或知识产权,对于非原创内容,应获得合法授权或使用公共领域及创意共享许可的资源。
相关问答FAQs
Q1: 为什么我插入的视频在别人的电脑上无法播放?
A1: 这种情况通常是由于视频编码格式不被对方电脑上的播放器支持造成的,解决方法是转换视频到更通用的格式,如MP4(H.264编码),或者提供单独的视频文件供接收者下载观看,确认对方的Office版本是否支持视频播放功能也很重要。
Q2: Word文档中的视频会影响打印效果吗?
A2: 不会,Word文档中插入的视频仅在电子版文档中可见并可播放,不会影响实际的打印输出,打印时,视频部分将被忽略,只打印文档的其他内容,您可以放心地在文档中添加视频而不必担心它会干扰到纸质打印件。
以上内容就是解答有关word怎么插视频的详细内容了,我相信这篇文章可以为您解决一些疑惑,有任何问题欢迎留言反馈,谢谢阅读。
内容摘自:https://news.huochengrm.cn/cyzd/11452.html
