在Word文档中打字是文字处理的基本操作,但许多用户可能对一些细节和高级技巧不太熟悉,本文将详细介绍如何在Word页面上进行文字输入,并提供一些实用的小技巧,帮助你更高效地完成文档编辑工作。
基本文字输入
1. 打开Word文档
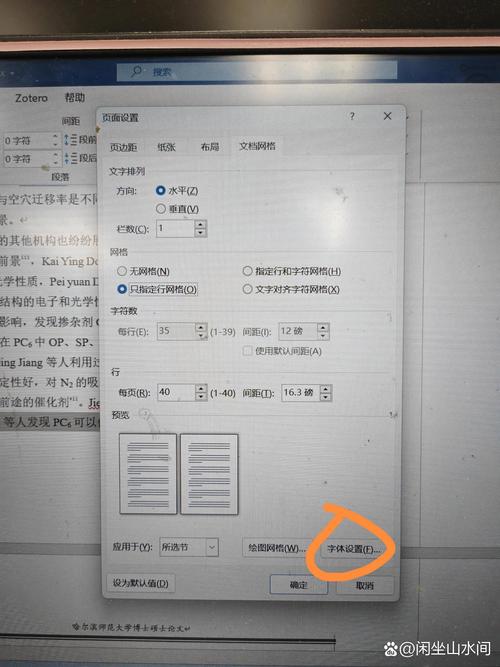
双击桌面上的Word图标,或者在开始菜单中找到并点击“Microsoft Word”。
2. 新建或打开现有文档
如果是新建文档,点击左上角的“文件”>“新建”,然后选择一个模板或空白文档。
如果需要编辑现有文档,点击“文件”>“打开”,找到并选择要编辑的文件。
3. 定位光标
在文档中单击鼠标左键,即可将光标定位到点击的位置。
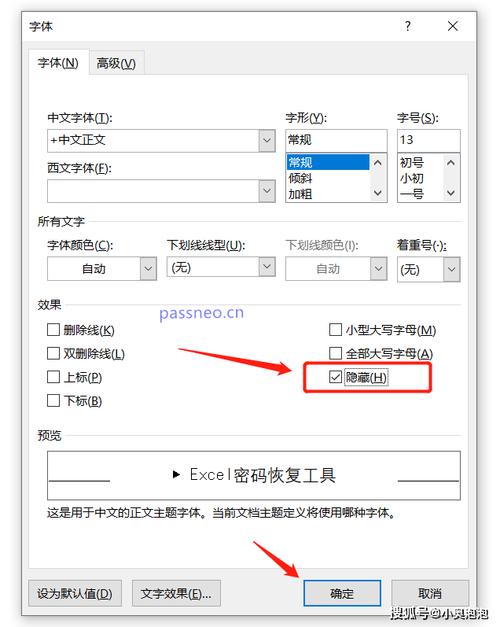
使用箭头键移动光标到所需位置。
4. 输入文字
直接在键盘上输入所需的文字。
按下Enter键换行,Shift+Enter键插入软回车(换段不换行)。
格式设置与排版
1. 字体和段落设置
选中要修改的文字,然后在工具栏中选择字体、字号、颜色等。
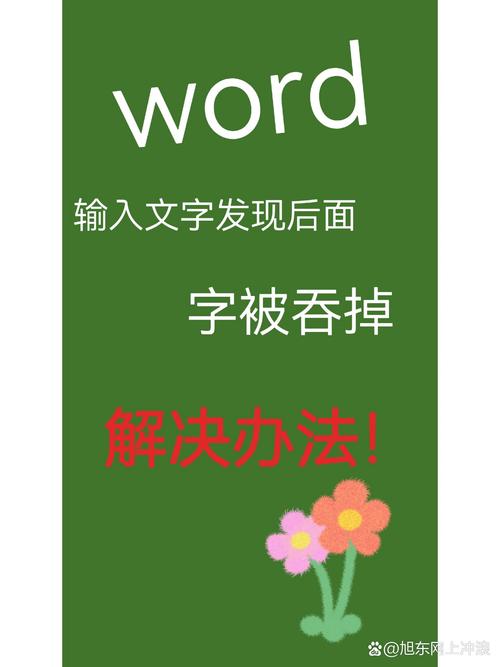
通过“段落”选项卡调整行距、缩进、对齐方式等。
2. 标题和小标题
使用“样式”功能快速应用标题格式,点击“开始”选项卡中的“样式”按钮,选择合适的标题样式(如“标题1”、“标题2”等)。
自定义样式:右键单击样式,选择“修改”,根据需要调整字体、大小、颜色等。
3. 列表和编号
项目符号列表:输入文本后按Tab键自动生成项目符号。
编号列表:输入文本后按Tab键自动生成编号。
多级列表:点击“开始”选项卡中的“多级列表”按钮,选择合适的列表样式。
表格插入与编辑
1. 插入表格
点击“插入”选项卡中的“表格”按钮,选择需要的行数和列数。
也可以使用快捷键Ctrl+T快速插入默认大小的表格。
2. 编辑表格内容
单击表格单元格,即可在其中输入文字。
使用Tab键在单元格之间移动,Shift+Tab键反向移动。
3. 表格格式设置
选中整个表格或部分单元格,右键单击选择“表格属性”,调整行高、列宽、对齐方式等。
使用工具栏中的“设计”和“布局”选项卡进行更多样式设置。
高级技巧
1. 查找和替换
点击“开始”选项卡中的“查找”按钮,输入要查找的内容。
点击“替换”按钮,输入要替换的内容,点击“全部替换”一次性替换所有匹配项。
2. 使用模板
Word提供了多种模板供用户使用,包括简历、报告、信件等。
点击“文件”>“新建”,在搜索框中输入关键词查找所需模板。
3. 插入图片和图表
点击“插入”选项卡中的“图片”按钮,选择本地图片或在线图片。
点击“插入”选项卡中的“图表”按钮,选择合适的图表类型并输入数据。
常见问题解答(FAQs)
Q1: 如何在Word中添加页眉和页脚?
A1: 双击页面顶部或底部区域,进入页眉或页脚编辑模式,输入所需内容后,点击“关闭页眉和页脚”按钮返回正文编辑模式。
Q2: 如何在Word中插入超链接?
A2: 选中要添加超链接的文字,点击“插入”选项卡中的“链接”按钮,输入目标网址或文件路径,点击“确定”。
通过以上步骤和技巧,你应该能够在Word文档中更加高效地进行文字输入和排版,无论是简单的文字处理还是复杂的文档编辑,掌握这些基本操作都能大大提高工作效率,希望这篇文章对你有所帮助!
以上内容就是解答有关word页面怎么打字的详细内容了,我相信这篇文章可以为您解决一些疑惑,有任何问题欢迎留言反馈,谢谢阅读。
内容摘自:https://news.huochengrm.cn/cyzd/11576.html
