在当今数字化时代,Word文档已经成为我们日常工作和学习中不可或缺的工具,除了文字处理,图片的插入和收集也是Word使用中的一项重要功能,无论是撰写报告、制作演示文稿还是编辑手册,合理地收集和使用图片都能使文档更加生动和具有说服力,本文将详细介绍如何在Word中高效地收集和管理图片,并提供一些实用的技巧和建议。
为什么需要在Word中收集图片?
增强视觉效果:图片能够直观地展示信息,比纯文本更具吸引力。
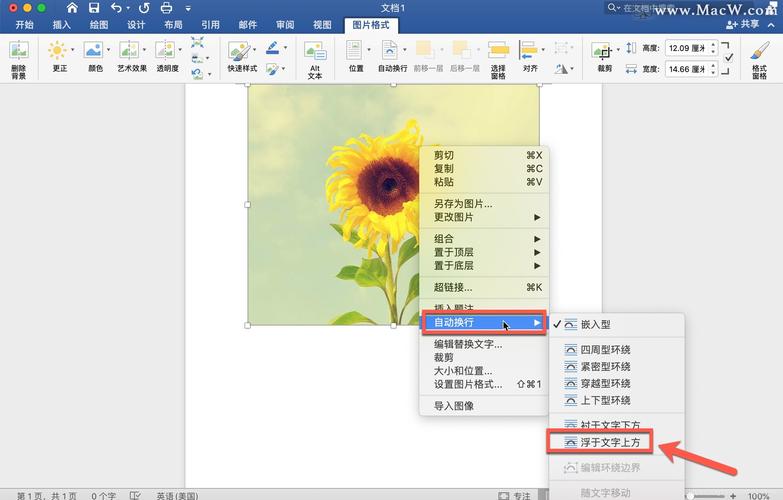
提高信息传达效率:一张图片往往胜过千言万语,能够快速传达复杂的概念。
丰富文档内容:多样化的内容形式可以提升读者的阅读体验,使文档更加专业。
如何在Word中插入图片?
1. 直接插入本地图片
Word允许用户直接从计算机中插入图片,操作步骤如下:
打开Word文档,点击“插入”选项卡。
选择“图片”按钮,从下拉菜单中选择“此设备”。
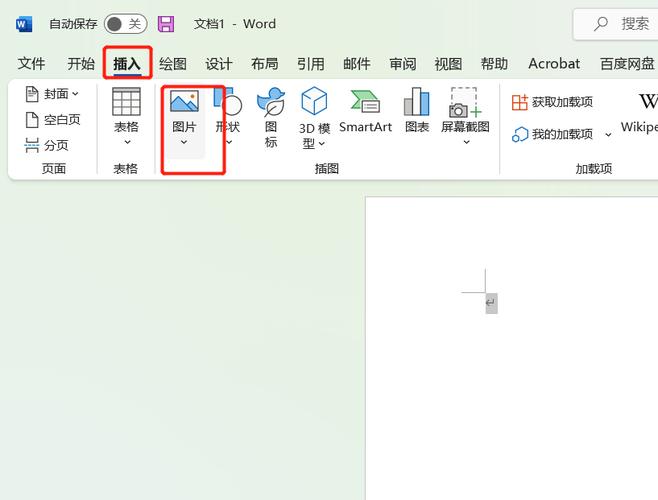
浏览并选择想要插入的图片文件,点击“插入”。
2. 从在线资源中插入图片
Word还支持从互联网上直接插入图片,这需要联网环境,操作步骤如下:
同样在“插入”选项卡下,选择“图片”按钮,然后选择“在线图片”。
在弹出的搜索框中输入关键词,如“自然风景”,按下回车键进行搜索。
浏览搜索结果,找到合适的图片后,点击它,再点击“插入”按钮。
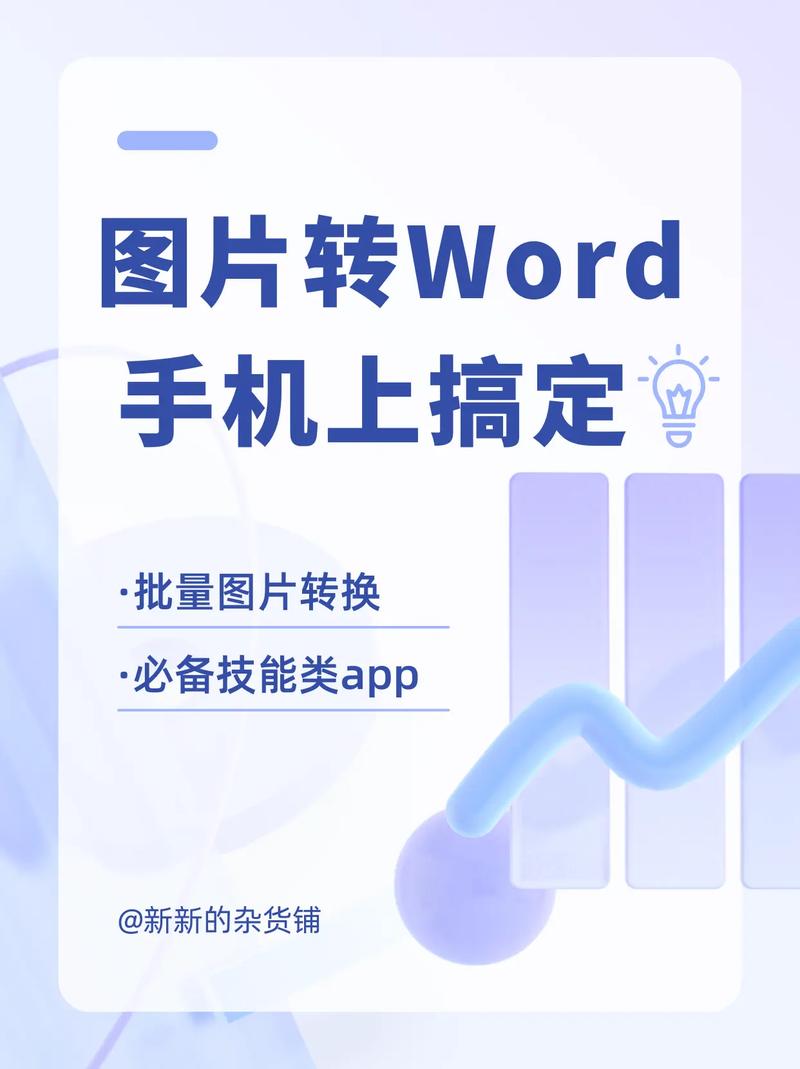
如何管理和组织Word中的图片?
1. 使用表格整理图片链接
为了方便管理和查找,可以使用表格来记录图片的相关信息,如图片名称、来源、用途等,以下是一个示例表格:
| 图片编号 | 图片名称 | 来源 | 用途 | 备注 |
| 001 | 自然风景1.jpg | Unsplash | 背景图 | 高清无版权 |
| 002 | 产品展示.png | 公司图库 | 产品介绍 | 已授权使用 |
2. 创建图片目录
对于包含大量图片的长文档,创建一个图片目录是非常有帮助的,Word提供了自动生成目录的功能,同样也适用于图片目录,操作步骤如下:
确保所有图片都已正确插入,并且每个图片都有一个唯一的标题或标签。
在文档末尾新建一页,输入“图片目录”作为标题。
使用Word的“引用”功能,选择“索引和目录”下的“图片目录”,根据需要调整格式后插入。
常见问题解答(FAQs)
Q1: 如何在Word中批量调整图片大小?
A1: Word提供了便捷的批量调整图片大小的功能,选中需要调整的所有图片(可以按住Ctrl键多选),然后在“图片工具”选项卡下,找到“尺寸”组,输入所需的宽度和高度百分比,或者直接输入具体的尺寸数值,即可实现批量调整。
Q2: Word文档中的图片显示不清晰怎么办?
A2: 如果Word文档中的图片显示不清晰,可以尝试以下几种方法:
确保原始图片质量足够高,避免插入低分辨率的图片。
检查Word的显示设置,确保没有启用“草稿”视图模式,该模式下图片可能会以较低的分辨率显示。
如果问题依旧存在,尝试将图片另存为其他格式后再重新插入,有时候转换格式能改善显示效果。
通过上述方法和技巧,我们可以在Word中更高效地收集和管理图片,从而提升文档的整体质量和专业度,希望本文对您有所帮助!
小伙伴们,上文介绍word怎么收集图片的内容,你了解清楚吗?希望对你有所帮助,任何问题可以给我留言,让我们下期再见吧。
内容摘自:https://news.huochengrm.cn/cyzd/11719.html
