在当今数字化时代,我们经常需要将纸质文件或图片中的文字转换成可编辑的Word文档,这一过程不仅提高了工作效率,还减少了手动输入的错误,本文将详细介绍如何通过几个简单步骤,使用现代技术手段将照片中的文字转换为Word文档。
准备工作
1. 所需工具
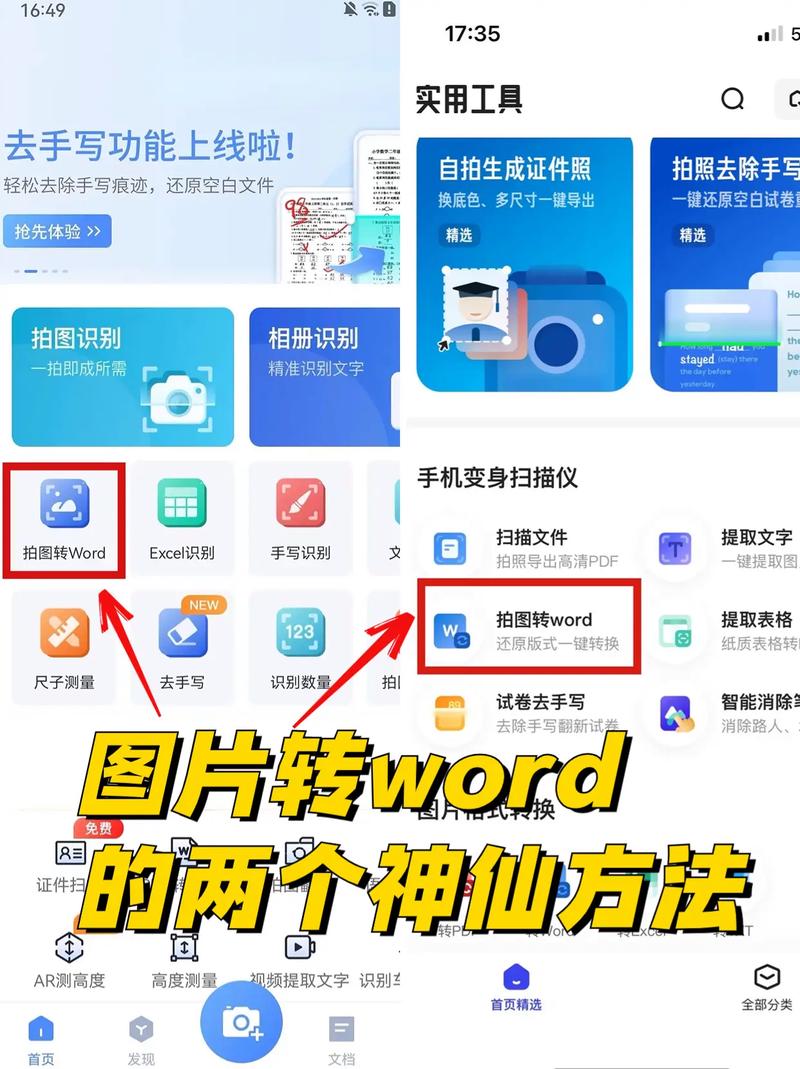
智能手机或扫描仪:用于拍摄或扫描纸质文件。
OCR(光学字符识别)软件:如Adobe Acrobat、ABBYY FineReader、Google Docs等。
Word处理软件:如Microsoft Word、WPS Office等。
2. 拍摄或扫描文件
确保照片清晰,光线充足,文字无遮挡和模糊,如果使用扫描仪,选择适当的分辨率(通常300dpi足够)。
使用OCR软件转换照片为Word
方法一:使用Adobe Acrobat
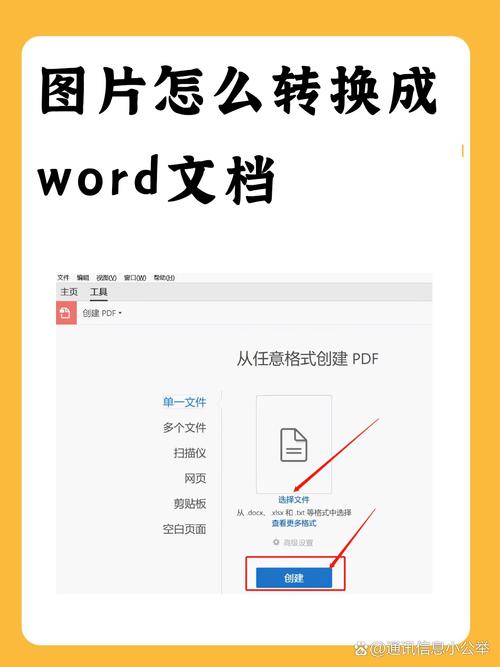
1、打开Adobe Acrobat:启动软件,选择“文件”>“打开”,导入拍摄的照片。
2、应用OCR功能:在工具栏中选择“增强扫描”,软件会自动识别图片中的文字。
3、导出为Word:点击“文件”>“导出为”>“Microsoft Word”,保存即可。
方法二:使用Google Docs
1、上传照片到Google Drive:登录Google Drive,点击“新建”>“文件上传”,选择拍摄的照片。
2、用Google Docs打开:右键点击上传的照片,选择“用Google文档打开”。
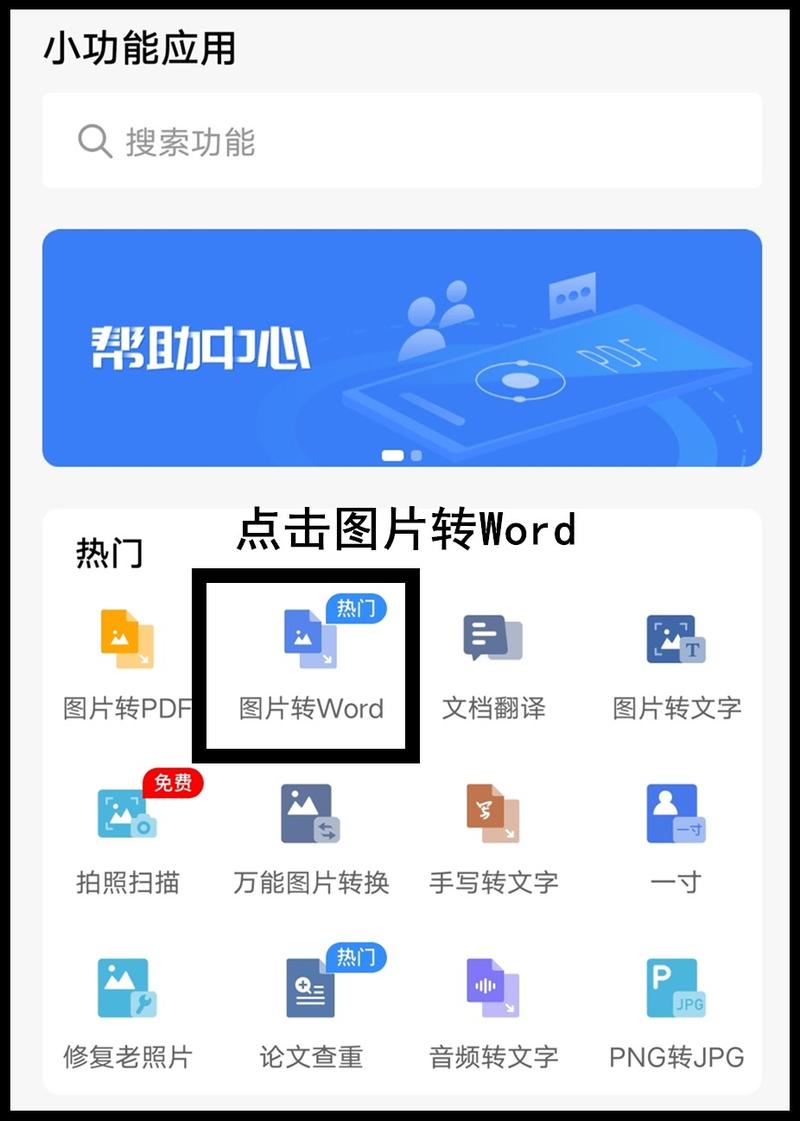
3、启用OCR功能:在Google文档中,点击“工具”>“优选语言”,然后选择“将文本添加到文档中”。
4、复制并粘贴到Word:选中识别出的文本,复制后在Word中粘贴,调整格式。
方法三:使用ABBYY FineReader
1、安装并打开ABBYY FineReader:下载并安装软件,启动后选择“图像文件”。
2、导入照片:选择拍摄的照片,点击“打开”。
3、执行OCR识别:点击“读取页面”按钮,软件会自动识别文字。
4、导出为Word:识别完成后,点击“文件”>“导出为Microsoft Word文档”。
编辑和优化Word文档
1. 检查和校对
拼写和语法检查:利用Word的拼写和语法检查功能,修正错误。
格式调整:根据需要调整字体、段落、标题等格式。
2. 插入表格(如适用)
| 序号 | 姓名 | 职位 | 联系方式 |
| 1 | 张三 | 经理 | 1234567890 |
| 2 | 李四 | 主管 | 0987654321 |
3. 添加页眉页脚
页眉设置:双击页眉区域,输入公司名称或文档标题。
页脚设置:双击页脚区域,插入页码或版权信息。
4. 保存和备份
保存文档:点击“文件”>“保存”,选择合适的位置和文件名。
创建备份:为了防止数据丢失,建议创建多个备份副本。
常见问题解答 (FAQs)
Q1: OCR识别率不高怎么办?
A1: 如果OCR识别率不高,可以尝试以下方法提高准确性:
确保照片清晰,无模糊和反光。
调整对比度和亮度,使文字更加明显。
尝试不同的OCR软件,有些软件对特定类型的文档有更好的识别效果。
手动校正识别错误,特别是在专有名词和复杂格式的情况下。
Q2: 如何保护转换后的Word文档不被篡改?
A2: 为了保护Word文档的安全性,可以采取以下措施:
设置密码保护:在Word中选择“文件”>“信息”>“保护文档”>“用密码加密”,设置打开和修改密码。
限制编辑权限:在“保护文档”中选择“限制编辑”,设置允许的操作,如仅允许填写窗体或不允许任何更改。
数字签名:为文档添加数字签名,以验证其真实性和完整性。
定期备份:定期备份重要文档,以防止意外删除或损坏。
通过以上步骤和方法,您可以轻松地将照片中的文字转换为可编辑的Word文档,并根据需要进行编辑和优化,无论是学生、教师还是职场人士,掌握这项技能都能大大提高工作和学习的效率,希望本文能为您提供实用的帮助!
以上就是关于“怎么照片转word”的问题,朋友们可以点击主页了解更多内容,希望可以够帮助大家!
内容摘自:https://news.huochengrm.cn/cyzd/11781.html
