在当今数字化时代,图片处理已成为日常工作和学习中不可或缺的一部分,无论是为了制作精美的演示文稿、编辑文档还是优化网页内容,掌握如何高效地裁剪照片都显得尤为重要,Word作为一款广泛使用的办公软件,不仅提供了强大的文字处理功能,还内置了实用的图片编辑工具,其中就包括裁剪照片的功能,本文将详细介绍如何在Word中裁剪照片,帮助您轻松实现图片的定制化处理。
Word中裁剪照片的基本步骤
1. 插入图片
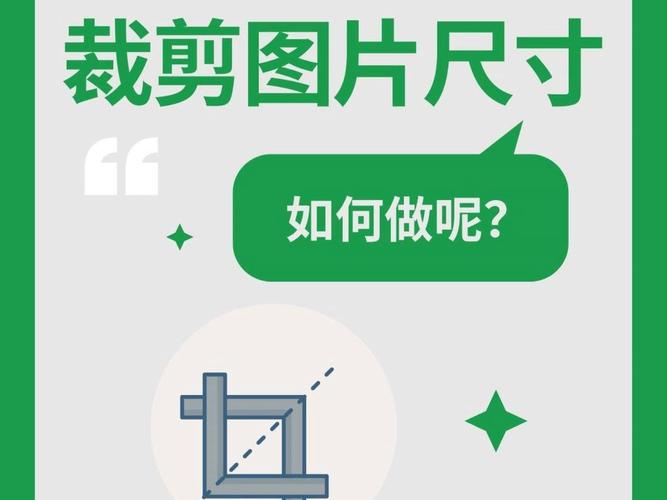
打开您的Word文档,并将光标放置在您希望插入图片的位置,点击“插入”选项卡,在“插图”组中选择“图片”,从您的计算机中选择并插入需要裁剪的照片。
2. 选中图片
插入图片后,单击图片以选中它,图片周围会出现八个白色的小方块(也称为控点),表明图片已被选中并处于可编辑状态。
3. 访问裁剪工具
选中图片后,点击Word上方的“格式”选项卡(在某些版本中可能是“图片工具”或“图片格式”选项卡),在“大小”组中找到并点击“裁剪”按钮,图片周围会显示出黑色的裁剪边框。
4. 调整裁剪区域
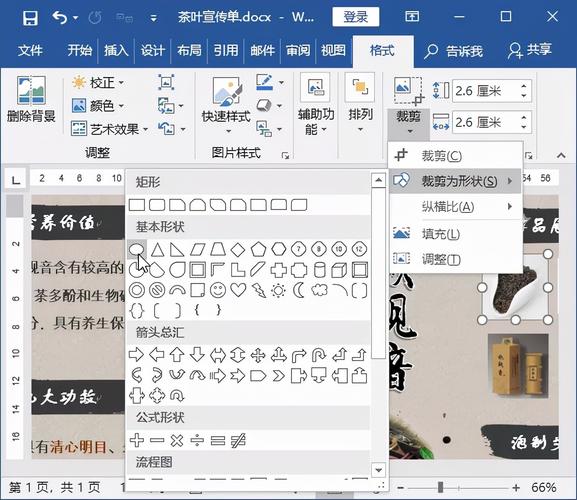
将鼠标指针移动到裁剪边框的任意一个控点上,当指针变成双向箭头时,按住鼠标左键并拖动,即可调整裁剪区域的大小,您可以根据需要调整图片的上下左右边界,以保留想要的部分并去除不需要的部分。
5. 应用裁剪
调整好裁剪区域后,再次点击“裁剪”按钮,或者直接按下键盘上的“Enter”键,即可完成裁剪操作,图片将按照您设定的区域进行显示,未被选中的部分将被隐藏或移除。
高级裁剪技巧
除了基本的裁剪功能外,Word还提供了一些高级裁剪选项,以满足更多样化的需求:
1. 按比例裁剪
在裁剪过程中,如果您希望保持图片的原始比例不变,可以在拖动裁剪边框的同时按住“Shift”键,这样,无论您如何调整裁剪区域,图片的长宽比都将保持不变。
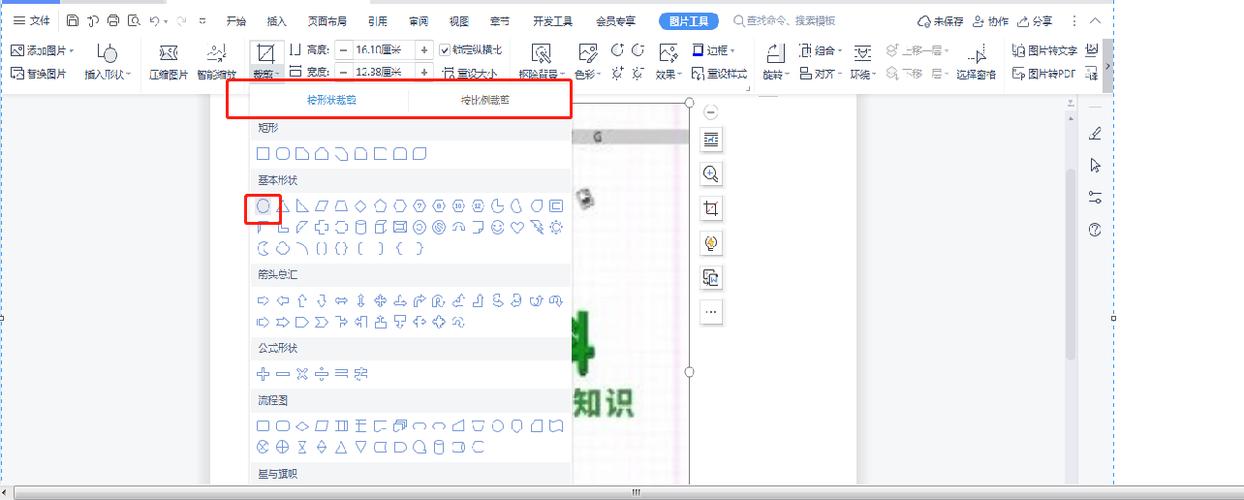
2. 精确裁剪
如果您需要精确控制裁剪尺寸,可以在“格式”选项卡的“大小”组中输入具体的宽度和高度值,这种方法特别适用于需要将图片裁剪为特定尺寸的情况。
3. 使用预设纵横比
Word还提供了几种预设的纵横比选项(如1:1、4:3、16:9等),您可以通过点击“裁剪”下拉菜单中的“纵横比”选项来快速选择适合您需求的裁剪比例。
4. 重置裁剪
如果您对裁剪效果不满意并希望撤销之前的裁剪操作,可以点击“裁剪”下拉菜单中的“重置”选项,将图片恢复到原始状态。
注意事项
在裁剪照片之前,请确保您已经备份了原始文件,以防万一需要恢复。
裁剪操作是不可逆的,一旦确认裁剪,未被选中的部分将被永久移除。
在进行高级裁剪操作时,请仔细检查设置的参数是否符合您的需求,以避免误操作导致图片失真或不符合预期效果。
FAQs
Q1: Word中裁剪照片后如何恢复原图?
A1: 一旦在Word中确认了裁剪操作,被裁剪掉的部分将无法直接恢复,但如果您之前保存了原始图片的副本或备份,可以重新插入该副本并重新进行裁剪操作,建议在处理重要图片前做好备份工作。
Q2: Word中裁剪照片会影响图片质量吗?
A2: 裁剪操作本身不会直接降低图片的质量,它只是改变了图片的显示区域,如果裁剪比例不当或裁剪后的图片尺寸过小,可能会在视觉上给人带来质量下降的感觉,如果原始图片的分辨率本身就不高,裁剪后可能会更加明显地暴露出其质量缺陷,在进行裁剪操作时,请尽量保持合理的裁剪比例和尺寸。
小伙伴们,上文介绍word怎么裁剪照片的内容,你了解清楚吗?希望对你有所帮助,任何问题可以给我留言,让我们下期再见吧。
内容摘自:https://news.huochengrm.cn/cyzd/12039.html
