Word文档是日常工作和学习中不可或缺的工具之一,其强大的表格功能更是帮助我们组织和呈现数据的重要手段,在处理大量数据时,我们经常会遇到需要“续表”的情况,本文将详细介绍如何在Word文档中实现表格的续表操作,包括步骤、注意事项以及常见问题解答,帮助大家更高效地使用Word表格功能。
Word文档中如何续表
1. 准备工作
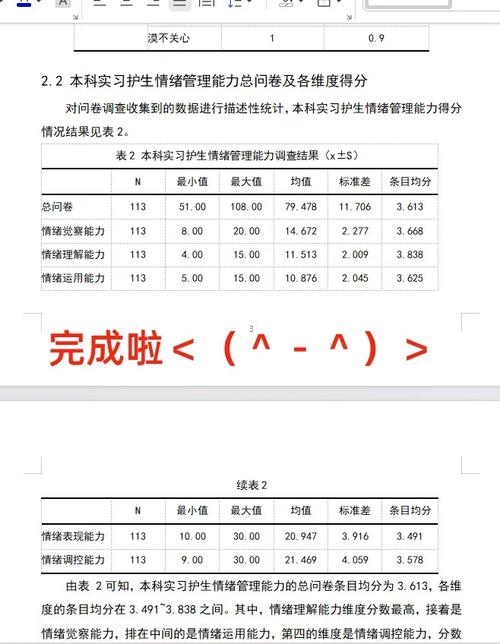
打开Word文档:确保你已经打开了包含原始表格的Word文档。
定位到表格末尾:滚动或使用鼠标点击,将光标移动到你需要续表的表格最后一行的末尾。
2. 插入新行
手动插入:在表格最后一行的末尾点击“Tab”键,即可在该行下方插入一行新的空白行,重复此操作,直到你有足够的行数来继续你的表格内容。
使用菜单插入:也可以点击表格工具栏中的“布局”选项卡,在“行与列”组中选择“在下方插入”来添加新行。
3. 复制标题行(可选)
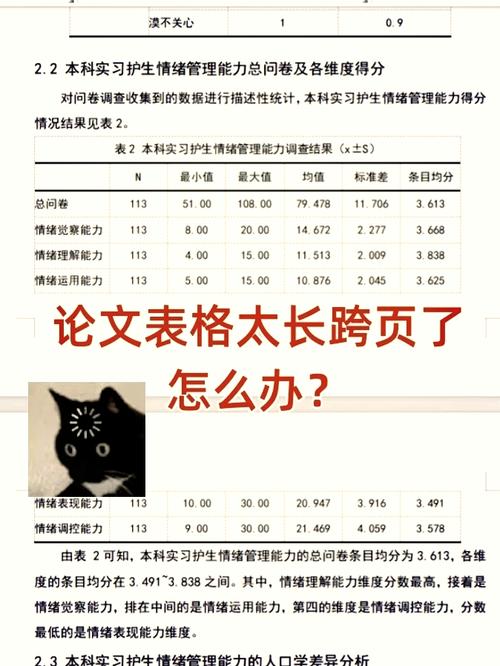
如果你的续表需要保留与原表格相同的标题行,可以采取以下步骤:
行:在原表格中,使用鼠标拖拽选中你想要复制的标题行。
复制并粘贴:右键点击选中区域,选择“复制”,然后在新插入的行的上方第一行右键点击,选择“粘贴”,这样,标题行就被复制到了新位置。
4. 调整格式
为确保续表与原表格格式一致,你可能需要调整字体、字号、颜色等格式,选中续表部分,使用工具栏上的格式选项进行调整。
5. 添加“续表”标识
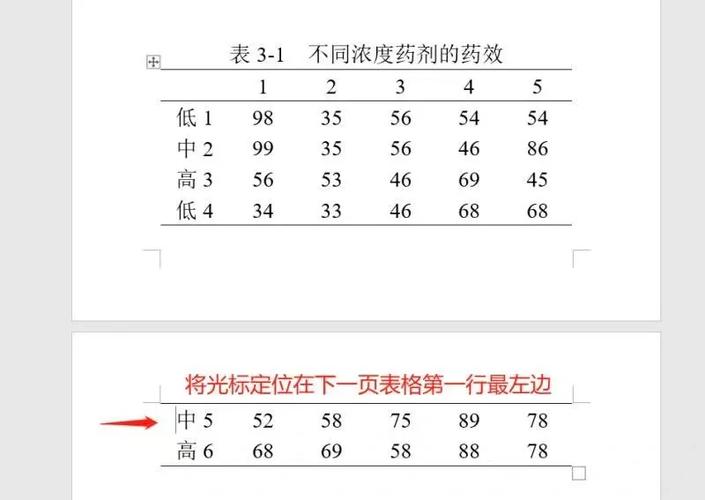
为了明确表示这是续表,你可以在表格上方或标题行前添加“续表”二字,并适当调整字体大小和样式以示区分。
注意事项
保持一致性:续表时应尽量保持与原表格在列宽、行高、字体样式等方面的一致性。
数据对齐:确保续表中的数据与原表格中的数据在水平和垂直方向上都对齐,以提高可读性。
检查完整性:完成续表后,仔细检查是否有遗漏或错误,特别是跨页续表时,要确保页面布局合理,避免数据被分割。
相关问答FAQs
Q1: 如何在Word中自动为长表格添加续表标题?
A1: Word本身不直接提供自动为长表格添加“续表”标题的功能,但你可以通过编写简单的VBA脚本来实现这一需求,以下是一个简单的VBA脚本示例,用于在每个新页面的表格前添加“续表”字样:
Sub 添加续表标题()
Dim tbl As Table
For Each tbl In ActiveDocument.Tables
If tbl.Range.Information(wdWithInTable) = False Then
tbl.Range.Paragraphs(1).Range.InsertBefore Text:="续表" & vbCrLf
End If
Next tbl
End Sub要运行此脚本,请按照以下步骤操作:
1、打开Word文档,按下Alt + F11打开VBA编辑器。
2、在VBA编辑器中,点击“插入”->“模块”,将上述代码粘贴进去。
3、关闭VBA编辑器,返回Word文档。
4、按下Alt + F8,选择“添加续表标题”宏,然后点击“运行”。
Q2: 续表时如何保持列宽不变?
A2: 在续表过程中,有时会自动调整列宽以适应页面宽度,导致格式不一致,为了避免这种情况,你可以采取以下措施:
手动调整列宽:在续表前,手动调整原表格各列的宽度,使其适应页面布局,在续表时,Word通常会保持这些列宽不变。
使用样式:为表格定义一个自定义样式,包括列宽设置,在续表时应用该样式,以确保列宽一致。
锁定列宽:虽然Word没有直接的“锁定列宽”功能,但通过上述方法可以间接实现列宽的一致性。
通过掌握这些技巧和方法,你可以更加灵活地在Word文档中进行表格的续表操作,提高工作效率和文档质量。
小伙伴们,上文介绍word文档怎么续表的内容,你了解清楚吗?希望对你有所帮助,任何问题可以给我留言,让我们下期再见吧。
内容摘自:https://news.huochengrm.cn/cyzd/12041.html
