如何使用Word编写文章
Microsoft Word是全球最流行的文字处理软件之一,广泛应用于各类文档的编辑和排版,本文将详细介绍如何使用Word编写一篇完整的文章,包括从新建文档到最终保存的全过程。
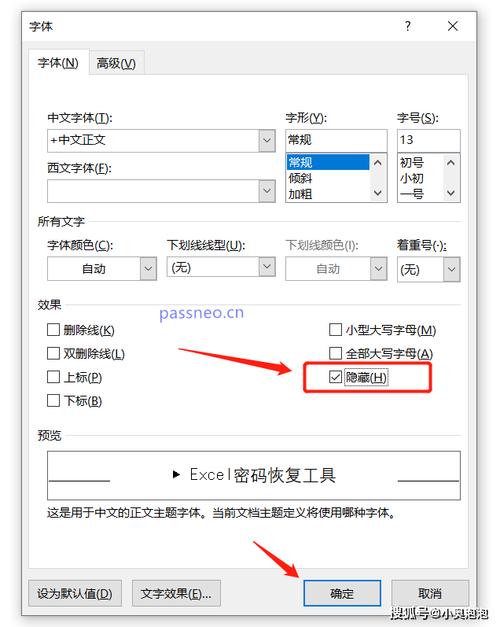
新建文档
1. 打开Word程序
确保你的计算机上已安装Microsoft Word,双击桌面上的Word图标或通过“开始”菜单找到并点击Word应用程序来启动它。
2. 创建新文档
当Word打开后,你会看到一个名为“开始”的选项卡,在这个选项卡下,点击左上角的“新建”按钮,然后选择“空白文档”,这将创建一个新的空白文档供你使用。
设置页面布局
在正式输入内容之前,我们需要先进行一些基本的页面设置,以确保文章看起来整洁且专业。
1. 设置纸张大小
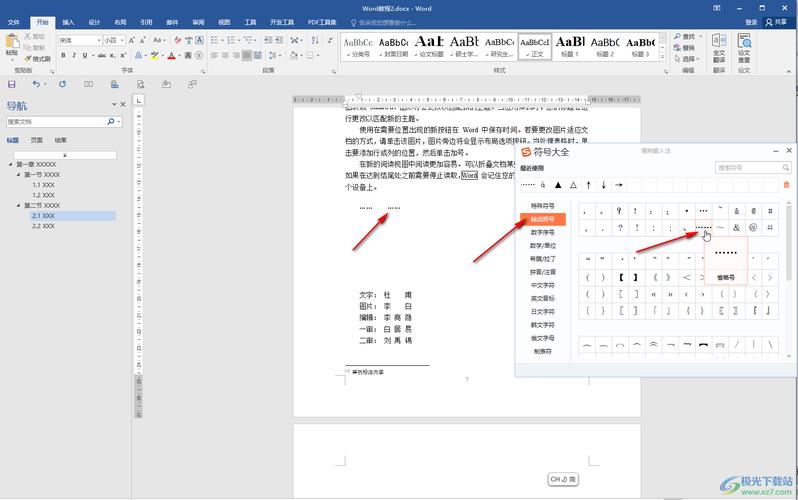
点击“布局”选项卡(在某些版本中可能称为“页面布局”)。
在“页面设置”组里,点击“大小”,选择合适的纸张尺寸,如A4或Letter。
2. 设置页边距
仍在“布局”选项卡下,找到“页边距”选项。
点击下拉箭头选择预设的边距样式,或者选择“自定义边距”以手动调整上下左右四边的间距。
3. 设置字体与段落格式
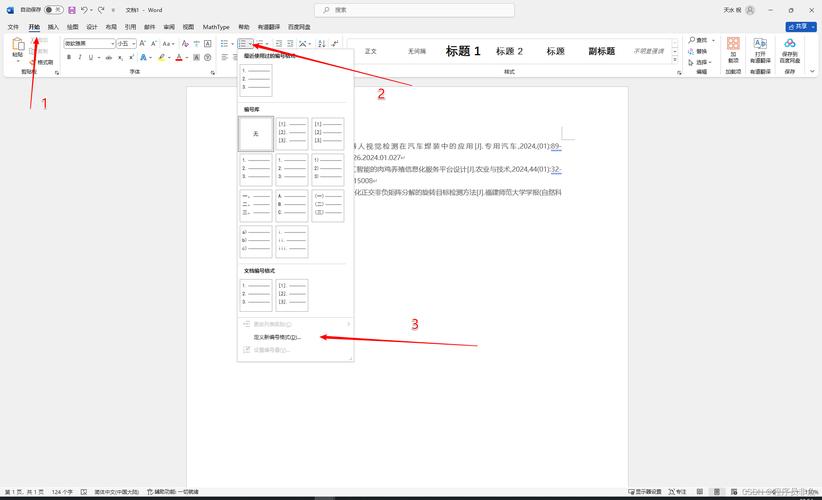
选择整个文档(可以按Ctrl+A快捷键),然后在“开始”选项卡中设置默认字体、字号以及颜色等属性。
同样地,选中所有文本后,可以通过点击“段落”对话框启动器(位于右下角的小箭头图标)进入更详细的段落格式设置窗口,在这里你可以调整行距、对齐方式等参数。
1. 输入标题
通常情况下,一篇文章会有一个醒目的标题,将光标置于第一行开头处,输入你想要的文章标题,并根据需要为其应用加粗或其他样式。
2. 添加正文
接下来就是撰写文章的主体部分了,按照逻辑顺序逐段编写每个小节的内容,记得合理利用分段功能来提高可读性,每完成一段后按下Enter键换行继续下一段落。
3. 插入图片/表格
如果文章中需要包含图像或数据表格,则可以通过以下步骤操作:
插入图片:定位到希望放置图片的位置 -> 点击“插入”选项卡 -> 选择“图片” -> 浏览本地文件系统挑选所需图片 -> 点击“插入”。
创建表格:同样地,在目标位置点击“插入” -> 选择“表格” -> 根据实际需求绘制行列数 -> 点击确定生成表格框架 -> 在单元格内填写信息。
审阅与修改
1. 检查拼写语法错误
利用Word自带的拼写检查工具可以帮助我们发现并纠正许多常见的打字失误,只需点击状态栏上的拼写检查图标即可开启此功能。
2. 调整格式细节
回顾全文,查看是否有不一致的地方,比如标题层级是否清晰、列表项是否对齐等,并做相应调整。
3. 保存草稿
定期保存工作进度非常重要!随时按下Ctrl+S组合键快速保存当前版本,避免因意外断电等原因导致数据丢失。
最终定稿及导出
1. 最后一次审阅
仔细阅读整篇文章,确认无误后再准备发布或分享给他人。
2. 导出为PDF格式
为了便于在不同设备间传输而不失真,建议将Word文档转换成PDF格式,操作方法如下:
点击左上角的“文件”菜单 -> 选择“另存为” -> 在弹出窗口左侧列表中挑选合适的保存路径 -> 将底部的“保存类型”改为PDF (*.pdf) -> 最后点击右下角的“保存”按钮完成转换过程。
相关问答FAQs
Q1: 如何在Word中插入脚注?
A1: 要在Word文档中添加脚注,请按照以下步骤操作:
将光标放置于需要添加脚注的文字后面。
转到“引用”选项卡。
单击“插入脚注”,此时页面底部会出现一个新的脚注区域,您可以在此输入注释内容。
Q2: 如何更改Word文档中的默认字体?
A2: 如果您想改变整个文档的默认字体设置,请遵循以下指南:
打开Word应用程序。
点击顶部菜单栏里的“开始”标签页。
在该标签页下方找到“字体”部分。
使用下拉菜单选择您偏好的新字体作为默认值;同时也可以调整字号大小以满足个人喜好。
完成后关闭对话框,之后创建的所有新文档都会自动采用这些新的默认设置。
以上就是关于“word怎么打文章”的问题,朋友们可以点击主页了解更多内容,希望可以够帮助大家!
内容摘自:https://news.huochengrm.cn/cyzd/12321.html
