在Microsoft Word中,对齐字母是一个常见的排版需求,无论是撰写报告、制作简历还是设计海报,掌握如何精确地对齐文字都是非常重要的,本文将详细介绍如何在Word中实现字母的多种对齐方式,包括左对齐、右对齐、居中对齐、分散对齐以及两端对齐等,并通过实例和步骤说明,帮助用户更好地理解和应用这些功能。
基本对齐方式
1. 左对齐
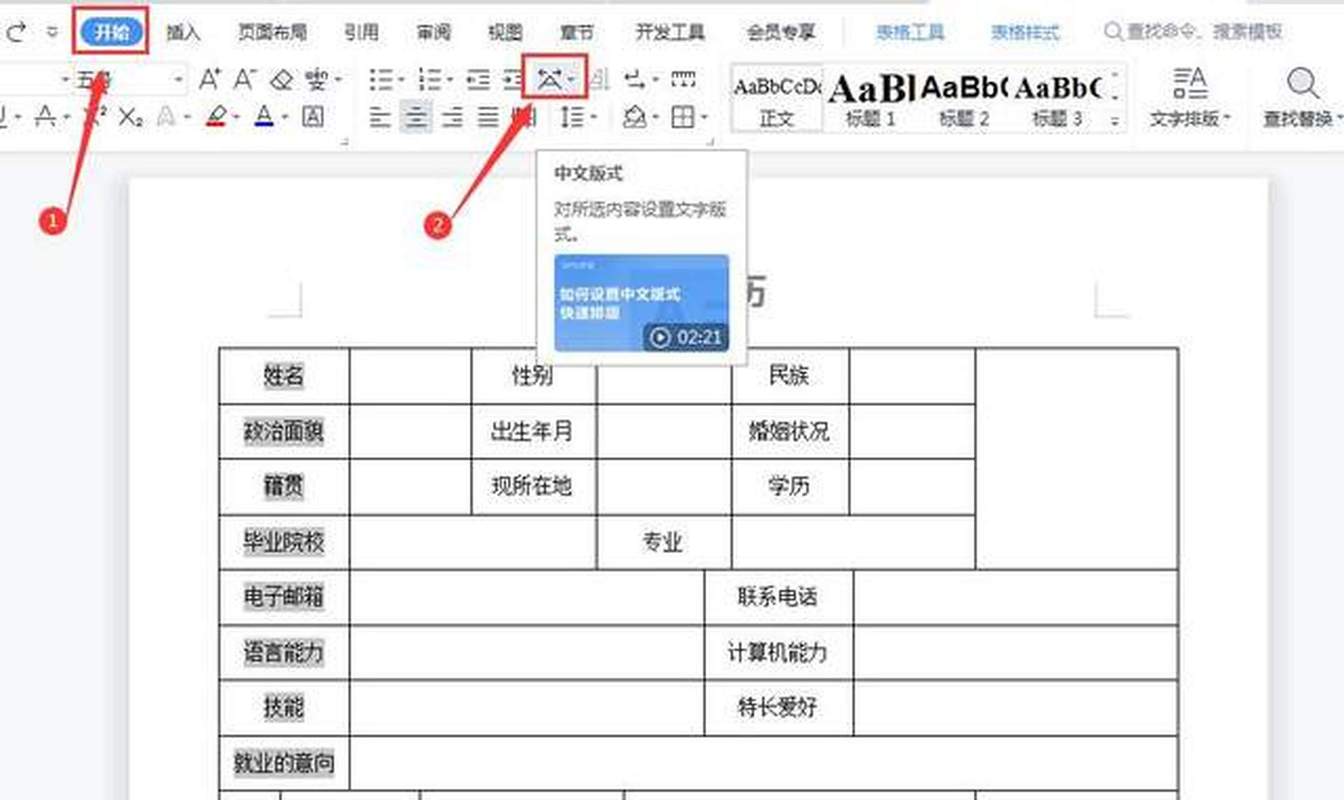
左对齐是最常见的文本对齐方式,它使得文本的左侧边缘保持对齐,而右侧则根据单词的长度不同而有所差异,这种对齐方式适合阅读习惯,易于浏览。
操作步骤:
选中需要对齐的文本。
在“开始”选项卡下的“段落”组中,点击“左对齐”按钮(通常显示为一个向左的箭头)。
2. 右对齐
右对齐则是让文本的右侧边缘保持对齐,左侧则因单词长度不同而参差不齐,这种对齐方式常用于签名、日期等需要靠右放置的信息。
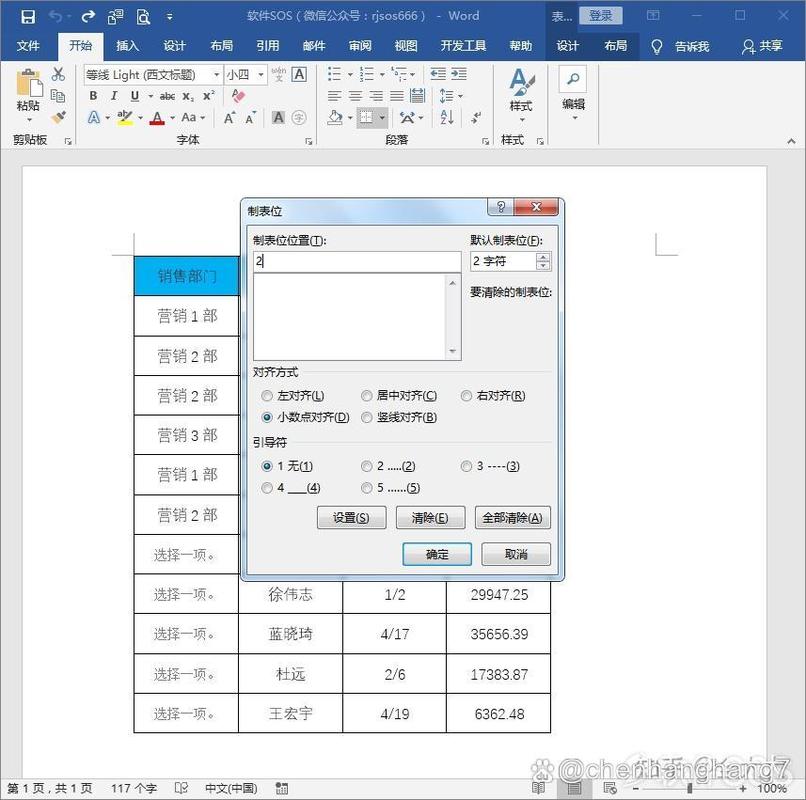
操作步骤:
选中文本。
在“段落”组中,点击“右对齐”按钮(一个向右的箭头)。
3. 居中对齐
居中对齐使文本在页面或选定区域内水平居中显示,常用于标题、标语或表格中的特定单元格内容。
操作步骤:
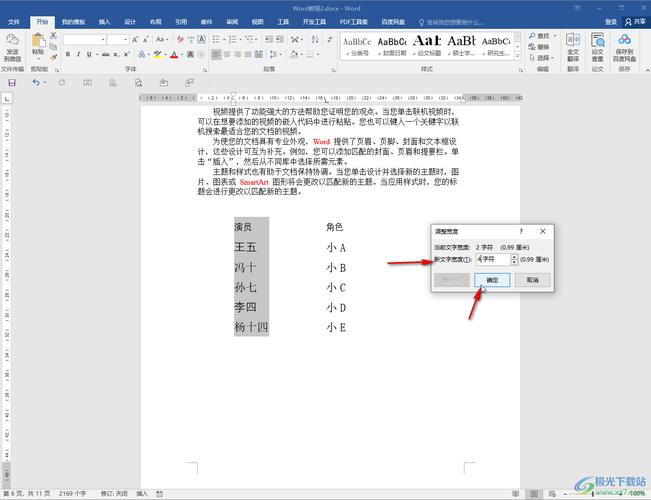
选择文本。
点击“段落”组中的“居中对齐”按钮(通常是一个中心位置的图标)。
高级对齐技巧
1. 分散对齐
分散对齐不仅使文本左右两端对齐,还会调整单词间的间距,使得每一行的文字均匀分布,适用于正式文档或需要高度整齐排版的场景。
操作步骤:
选中文本。
在“段落”对话框中(可通过点击右下角的小箭头打开),选择“分散对齐”。
2. 两端对齐
两端对齐与分散对齐类似,但不会拉伸单词间的空格,而是通过调整字间距来达到左右对齐的效果,更适用于包含多种语言或特殊字符的文本。
操作步骤:
同样在“段落”对话框中设置。
使用表格辅助对齐
对于需要精确控制每列宽度或进行复杂布局的情况,可以使用表格来辅助对齐。
创建表格并输入文本:
在“插入”选项卡下,选择“表格”,根据需求绘制表格。
在表格单元格中输入文本,利用表格属性调整列宽,实现精确的文本对齐。
实际应用示例
假设我们需要制作一份包含多个小节的文档,每个小节标题需要居中对齐,正文则需要两端对齐,且每个小节之间有明确的分隔线。
步骤如下:
1、输入各小节标题,使用Ctrl+Enter插入分页符以分隔章节。
2、选中每个标题,应用“居中对齐”。
3、选中所有正文内容,通过“段落”对话框设置为“两端对齐”。
4、在每个小节末尾,插入一条水平线作为分隔,可以通过“边框和底纹”功能实现。
常见问题解答(FAQs)
Q1: 如何快速更改整个文档的默认对齐方式?
A1: 可以通过修改Word的默认模板来实现,打开一个新文档,设置好所需的对齐方式后,保存为模板文件(.dotx),下次新建文档时即会自动应用该模板的格式。
Q2: 为什么有时候两端对齐后文本看起来不整齐?
A2: 这可能是因为开启了“自动换行”功能导致的,尝试关闭此功能(在“页面布局”选项卡下的“断字”设置中取消勾选“自动换行”),或者检查是否有隐藏的制表符或空格影响了对齐效果。
通过上述介绍,相信大家已经掌握了在Word中对齐字母的各种技巧和方法,无论是日常办公还是专业排版设计,灵活运用这些功能都能大大提升文档的专业度和可读性,记得多加实践,熟能生巧!
到此,以上就是小编对于word怎么对齐字母的问题就介绍到这了,希望介绍的几点解答对大家有用,有任何问题和不懂的,欢迎各位朋友在评论区讨论,给我留言。
内容摘自:https://news.huochengrm.cn/cyzd/12596.html
