在Word文档中,消除“Z”字可以通过多种方式实现,具体取决于你想要达到的效果以及“Z”字出现的位置和形式,以下是几种常见的情况及其解决方法:
1.替换文本中的“Z”字
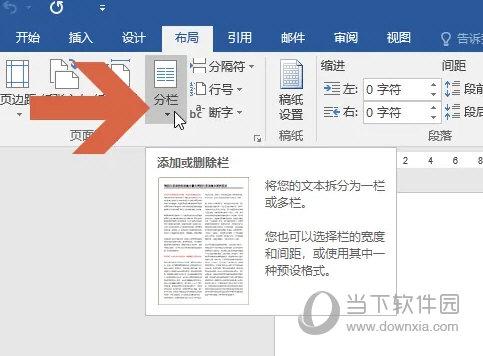
如果你想要删除文档中所有的“Z”字符,可以使用Word的查找和替换功能。
打开Word文档。
按下Ctrl + H快捷键打开“查找和替换”对话框。
在“查找内容”框中输入Z,在“替换为”框中保持空白。
点击“全部替换”。
2.删除特定格式或样式中的“Z”字
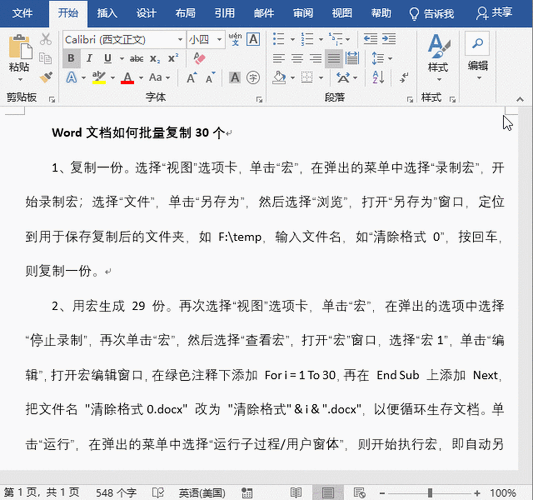
Z”字是以特定的字体、颜色或者样式标记的,你可以先选中这些特殊格式的文字,然后进行删除。
使用Ctrl + F快捷键打开“导航窗格”。
在搜索框下方选择“格式”选项卡,设置你想要查找的格式(如字体、颜色等)。
找到后,手动删除这些“Z”字。
3.利用宏自动处理
对于更复杂的需求,比如只删除某些条件下的“Z”字,可以使用VBA宏来实现自动化处理。
Sub RemoveSpecificZ()
Dim rng As Range
Set rng = ActiveDocument.Content
With rng.Find
.Text = "Z"
.Replacement.Text = ""
.Forward = True
.Wrap = wdFindContinue
.Format = False
.MatchCase = False
.MatchWholeWord = False
.MatchWildcards = False
.MatchSoundsLike = False
.MatchAllWordForms = False
End With
rng.Find.Execute Replace:=wdReplaceAll
End Sub将上述代码复制到Word的VBA编辑器中运行即可。
4.表格中的应用
如果是在表格中需要删除“Z”字,可以按照以下步骤操作:
选中整个表格或需要处理的部分。
按Ctrl + H打开“查找和替换”对话框。
同样地,在“查找内容”框中输入Z,在“替换为”框中保持空白。
点击“全部替换”。
5.使用通配符进行高级查找
有时候你可能需要根据上下文来删除“Z”,这时可以利用通配符进行更灵活的查找。
按Ctrl + H打开“查找和替换”对话框。
勾选“使用通配符”。
在“查找内容”框中输入Z或其他合适的表达式。
在“替换为”框中保持空白。
点击“全部替换”。
相关问答FAQs
Q1: 如何在Word中快速删除所有出现的“Z”字?
A1: 你可以通过按下Ctrl + H打开“查找和替换”对话框,然后在“查找内容”框内输入Z,确保“替换为”框为空,最后点击“全部替换”,这样就可以一次性删除文档中所有的“Z”字了。
Q2: 如果我只想删除特定段落里的“Z”,应该怎么做?
A2: 首先选中你想要处理的那个段落,然后重复上述步骤(Ctrl + H -> 输入Z -> 清空“替换为” -> “全部替换”),这样只会影响你所选定区域内的“Z”字,记得不要全选整个文档哦!
通过以上几种方法,你应该能够有效地消除Word文档中的“Z”字了,希望这些技巧对你有所帮助!
以上就是关于“word怎么消除z字”的问题,朋友们可以点击主页了解更多内容,希望可以够帮助大家!
内容摘自:https://news.huochengrm.cn/cyzd/12793.html
