在Word文档中,打钩符号(✔)是一个常用的符号,用于表示任务完成、选项选择等,本文将详细介绍如何在Word文档中输入打钩符号,并提供一些相关的技巧和注意事项。
方法一:使用符号插入功能
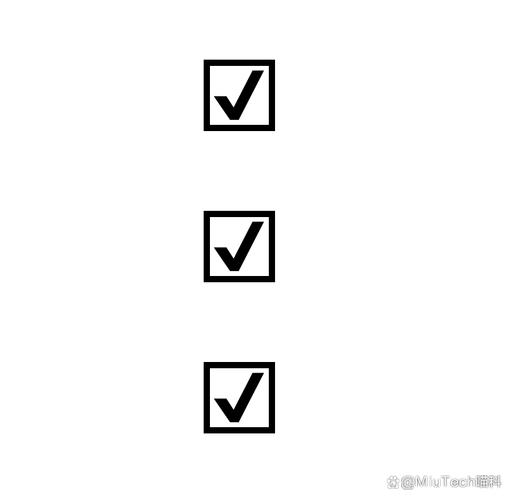
1、打开Word文档:打开你需要编辑的Word文档。
2、定位光标:将光标放置在你想要插入打钩符号的位置。
3、打开符号对话框:点击菜单栏中的“插入”选项卡,然后在工具栏中找到并点击“符号”按钮,选择“更多符号”。
4、选择打钩符号:在弹出的符号对话框中,选择“Wingdings”字体,然后找到打钩符号(✔),点击“插入”按钮即可。
5、关闭对话框:完成插入后,点击“关闭”按钮关闭符号对话框。
方法二:使用快捷键
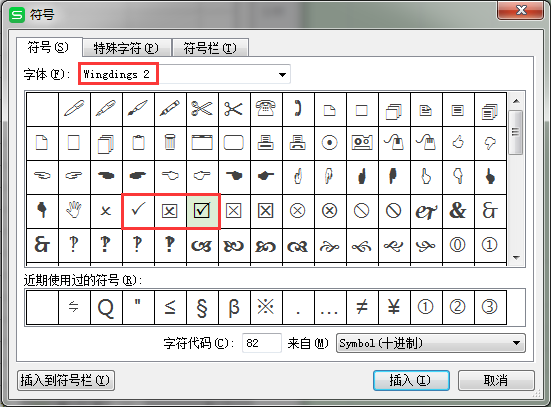
如果你经常需要在Word文档中插入打钩符号,可以使用快捷键来提高效率,以下是一些常用的快捷键:
Windows系统:按住Alt键,同时在数字键盘上输入0252,然后松开Alt键,即可输入打钩符号(✔)。
Mac系统:按住Option键,同时按下V键,即可输入打钩符号(✔)。
方法三:使用自动更正功能
Word的自动更正功能可以帮助你快速输入打钩符号,你可以设置一个特定的字符组合,当输入这个组合时,Word会自动将其替换为打钩符号。
1、打开Word文档:同样,首先打开你的Word文档。
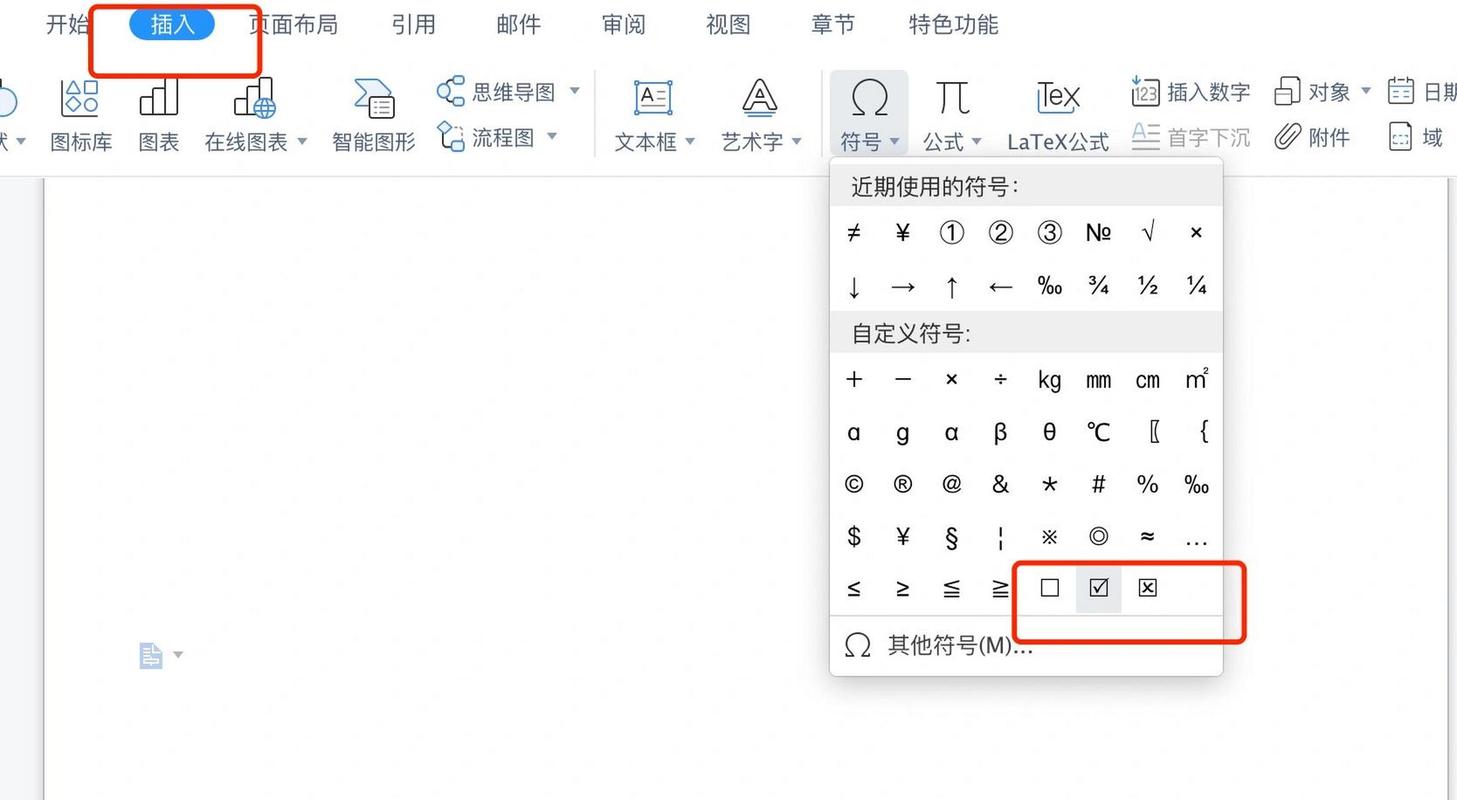
2、进入自动更正设置:点击菜单栏中的“文件”选项卡,选择“选项”,然后在弹出的Word选项对话框中选择“校对”选项卡,点击“自动更正选项”按钮。
3、添加新条目:在自动更正对话框中,点击“添加”按钮,在“替换”框中输入你希望用作快捷方式的文本(例如(c)),在“替换为”框中输入打钩符号(✔),然后点击“确定”。
4、使用快捷方式:每当你在Word文档中输入(c)时,Word都会自动将其替换为打钩符号(✔)。
方法四:使用复制粘贴
如果你已经在其他地方看到了打钩符号,可以直接复制并粘贴到Word文档中。
1、复制符号:在其他文档或网页中找到打钩符号(✔),使用鼠标选中它,然后按Ctrl+C复制。
2、粘贴符号:回到Word文档,将光标放在你想要插入符号的位置,按Ctrl+V粘贴。
注意事项
确保你的Word版本支持上述方法,不同版本的Word可能在界面布局和功能上有所不同。
在使用快捷键时,确保你的键盘布局正确,并且数字锁定键是开启状态。
自动更正功能可能会与其他自动更正规则冲突,如果发现输入的快捷方式没有按预期工作,可以检查自动更正设置是否有冲突。
相关问答FAQs
Q1: 如何在Word中使用快捷键输入打钩符号?
A1: 在Windows系统中,你可以按住Alt键,同时在数字键盘上输入0252,然后松开Alt键,即可输入打钩符号(✔),在Mac系统中,按住Option键,同时按下V键,也可以输入打钩符号(✔)。
Q2: 如果我想自定义一个快捷键来输入打钩符号,应该怎么做?
A2: 你可以通过Word的自动更正功能来自定义快捷键,点击“文件”选项卡,选择“选项”,然后在弹出的Word选项对话框中选择“校对”选项卡,点击“自动更正选项”按钮,点击“添加”按钮,在“替换”框中输入你希望用作快捷方式的文本,在“替换为”框中输入打钩符号(✔),然后点击“确定”,每当你在Word文档中输入这个快捷方式时,Word都会自动将其替换为打钩符号(✔)。
各位小伙伴们,我刚刚为大家分享了有关word文档打钩符号怎么打的知识,希望对你们有所帮助。如果您还有其他相关问题需要解决,欢迎随时提出哦!
内容摘自:https://news.huochengrm.cn/cyzd/14057.html
