在Word文档中,链接是连接文本和目标网页、文件或电子邮件地址的桥梁,更改链接的名称可以使其更具描述性,从而为用户提供更好的导航体验,本文将详细介绍如何在Word中修改链接名称。
了解链接类型
在Word中,主要有两种类型的链接:
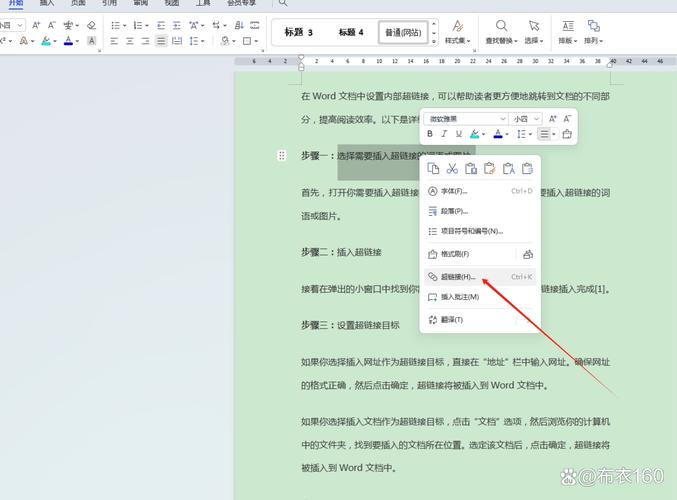
1、超链接:连接到外部网站或内部文档位置的链接。
2、书签链接:指向文档内特定位置的链接。
更改超链接名称
步骤1:选择要更改的超链接
用鼠标选中你想要更改名称的超链接文本。
步骤2:编辑超链接
右键点击选中的文本,然后选择“编辑超链接”(或者从“插入”菜单中选择“超链接”,再选择“编辑超链接”)。
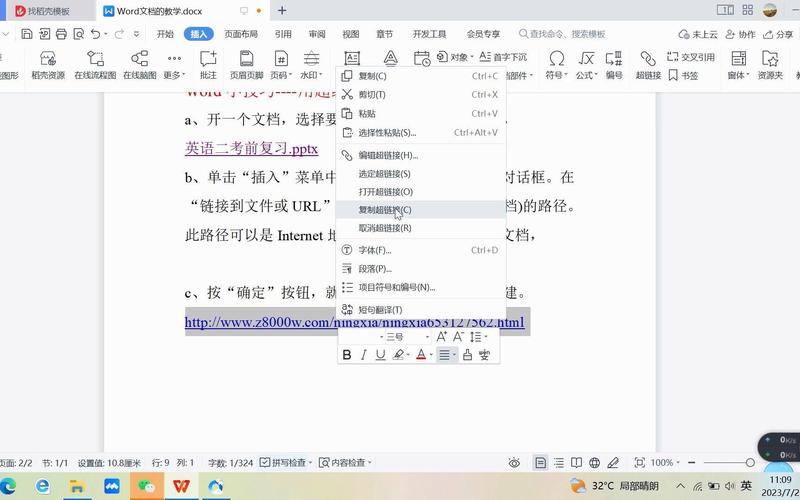
步骤3:修改显示文本
在弹出的“编辑超链接”对话框中,你会看到“要显示的文字”这一栏,你可以输入新的链接名称,即你希望显示给用户看的文本。
步骤4:保存更改
完成修改后,点击“确定”按钮保存更改,你的超链接名称已经更新。
更改书签链接名称
步骤1:创建或选择书签
如果你还没有创建书签,可以通过以下方式创建:
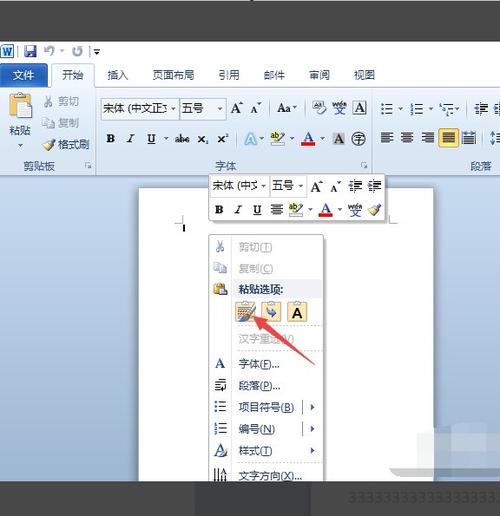
将光标放在你想标记的位置。
点击“插入”菜单中的“书签”。
在弹出的对话框中输入书签名称,然后点击“添加”。
如果你已经有一个书签,只需选中它即可。
步骤2:编辑书签链接
右键点击选中的书签文本,然后选择“编辑超链接”(或者从“插入”菜单中选择“超链接”,再选择“编辑超链接”)。
步骤3:修改显示文本
在“编辑超链接”对话框中,同样会看到“要显示的文字”这一栏,你可以输入新的链接名称。
步骤4:保存更改
点击“确定”按钮保存更改,你的书签链接名称已经更新。
使用表格管理多个链接
当文档中有大量链接时,使用表格可以帮助你更好地组织和管理它们,以下是一个简单的示例表格,用于记录每个链接的信息:
| 序号 | 原始链接名称 | 新链接名称 | 链接地址 |
| 1 | 旧链接名1 | 新链接名1 | URL1 |
| 2 | 旧链接名2 | 新链接名2 | URL2 |
| ... | ... | ... | ... |
通过这种方式,你可以清晰地看到每个链接的当前状态和新状态,方便进行批量修改和跟踪。
常见问题解答(FAQs)
Q1: 如何撤销对链接名称的更改?
A1: 如果你想要恢复到原来的链接名称,只需重复上述步骤,并在“要显示的文字”栏中重新输入原始的链接名称即可。
Q2: 是否可以为同一个链接设置多个不同的显示名称?
A2: 不可以,每个链接只能有一个显示名称,如果你需要不同的显示名称,可以考虑创建多个不同的链接,但都指向同一个目标地址。
通过以上步骤和技巧,你可以轻松地在Word文档中更改链接名称,提高文档的专业性和可读性,记得在更改链接名称时保持清晰和一致性,以便用户能够轻松理解和使用。
小伙伴们,上文介绍word怎么改链接名的内容,你了解清楚吗?希望对你有所帮助,任何问题可以给我留言,让我们下期再见吧。
内容摘自:https://news.huochengrm.cn/cyzd/14075.html
