在现代办公环境中,Word文档是最常用的工具之一,无论是撰写报告、制作简历还是编写项目计划书,Word都能提供强大的支持,对于一些复杂的文档结构,如组织结构图,如何高效地进行修改和调整,成为许多用户面临的挑战,本文将详细介绍如何在Word中修改组织结构图的方法和技巧,帮助您更好地管理和呈现信息。
插入组织结构图
我们需要了解如何在Word中插入组织结构图,这是修改之前的基础步骤。
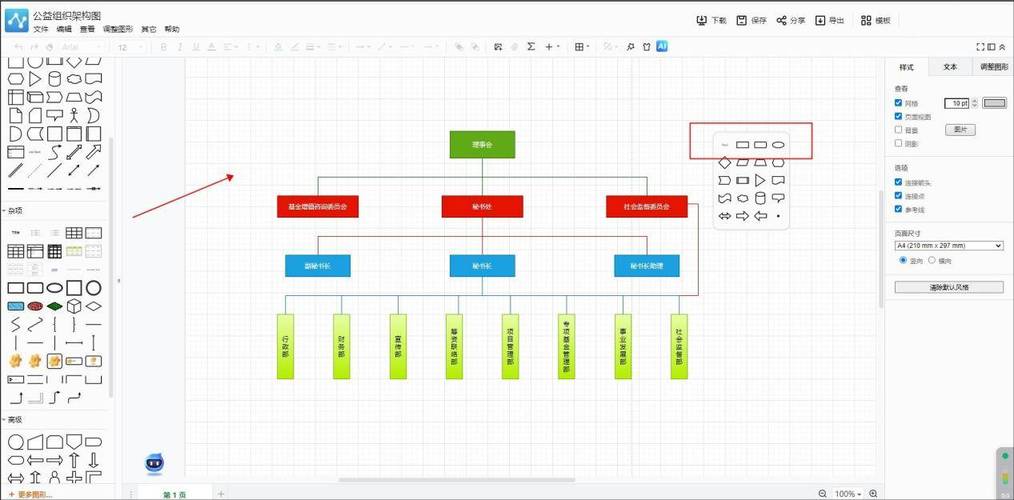
1、打开Word文档:启动Microsoft Word并打开您需要编辑的文档。
2、定位插入点:将光标放置在您希望插入组织结构图的位置。
3、插入SmartArt图形:点击菜单栏中的“插入”选项卡,然后选择“SmartArt”。
4、选择组织结构图类型:在弹出的“选择SmartArt图形”对话框中,选择“层次结构”类别,然后挑选一个适合的组织结构图样式(如“组织结构图”),点击“确定”。
5、调整大小和位置:插入后,可以通过拖动边框来调整组织结构图的大小和位置。
修改组织结构图
一旦插入了组织结构图,接下来就是对其进行修改以满足具体需求。
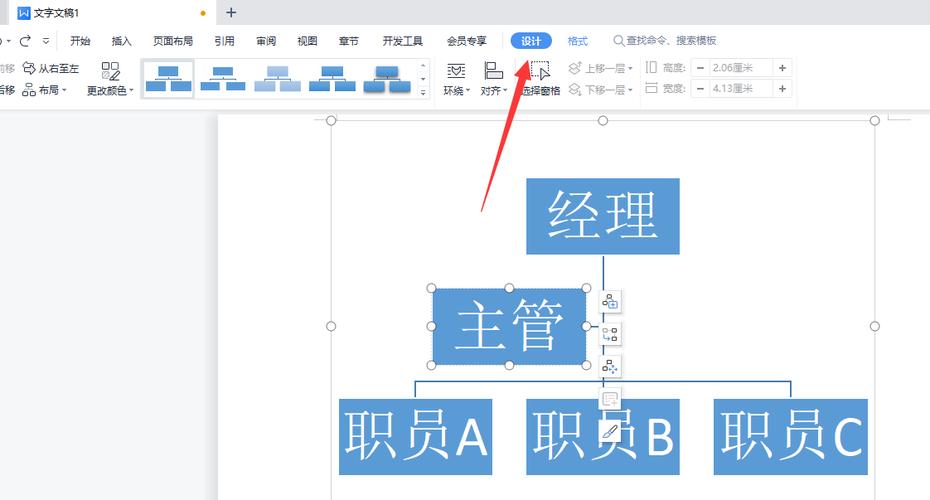
1. 添加或删除形状
添加形状:选中组织结构图中的任意一个现有形状,然后在“设计”选项卡下点击“添加形状”,可以选择“添加助理”、“添加同事”或“添加下属”等选项。
删除形状:选中要删除的形状,然后按下键盘上的“Delete”键即可移除该形状。
2. 修改文本内容
输入文本:单击组织结构图中的一个形状,直接输入所需的文本内容。
格式化文本:选中文本后,可以使用“开始”选项卡下的字体、字号、颜色等功能进行格式化。
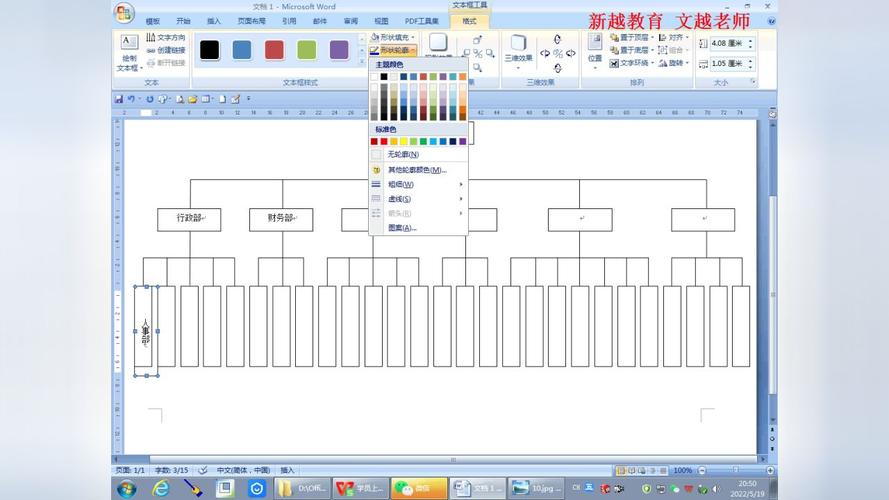
3. 调整布局和样式
更改布局:在“设计”选项卡下,可以更改组织结构图的整体布局,如从水平变为垂直。
应用样式:同样在“设计”选项卡下,可以选择不同的样式来美化组织结构图,例如颜色方案、线条粗细等。
4. 自定义形状属性
更改形状:右键单击组织结构图中的任意形状,选择“更改形状”,然后从列表中选择一个新形状。
设置大小:选中形状后,可以在“格式”选项卡下调整高度和宽度的具体数值。
高级编辑技巧
除了基本的修改操作外,还有一些高级技巧可以帮助您更精细地控制组织结构图的外观。
1. 使用文本框增强可读性
插入文本框:在“插入”选项卡下选择“文本框”,并将其放置在组织结构图旁边或内部,用于添加额外的说明或注释。
链接文本框:如果需要多个文本框之间建立联系,可以使用“格式”选项卡下的“创建链接”功能。
2. 利用图表工具进行数据分析
插入图表:在“插入”选项卡下选择“图表”,根据需要选择合适的图表类型(如柱状图、折线图等)。
数据绑定:将组织结构图中的数据与图表绑定,以便动态更新图表内容。
3. 导出为图片或其他格式
另存为图片:选中组织结构图后,右键单击并选择“另存为图片”,这样可以将组织结构图保存为PNG、JPEG等格式的文件。
转换为PDF:如果需要将整个文档(包括组织结构图)转换为PDF格式,可以使用Word内置的“另存为”功能。
常见问题解答
Q1: 如何在Word中快速对齐多个形状?
A1: 在Word中,您可以使用“对齐”工具来快速对齐多个形状,选中所有需要对齐的形状,然后在“格式”选项卡下点击“对齐”,选择相应的对齐选项(如左对齐、右对齐、居中对齐等)。
Q2: 如何更改组织结构图中连接线的样式?
A2: 要更改组织结构图中连接线的样式,请右键单击连接线,然后选择“格式形状”,在弹出的对话框中,您可以调整线条的颜色、粗细以及箭头样式等属性。
通过上述方法和技巧,您应该能够在Word中轻松修改组织结构图,使其更加符合您的实际需求,无论是简单的调整还是复杂的定制,Word都提供了丰富的工具和选项来帮助您实现目标,希望本文能为您提供有价值的参考,并在日常工作中发挥积极作用。
到此,以上就是小编对于word组织结构图怎么修改的问题就介绍到这了,希望介绍的几点解答对大家有用,有任何问题和不懂的,欢迎各位朋友在评论区讨论,给我留言。
内容摘自:https://news.huochengrm.cn/cyzd/14909.html
