在处理文档时,有时我们需要将Word中的图片单独保存出来,无论是为了备份、编辑还是其他用途,掌握这一技能都非常重要,本文将详细介绍几种方法,帮助你轻松实现这一目标。
使用截图工具保存图片
1、Windows系统自带截图工具:按下PrtScn键截取整个屏幕,或者使用Alt + PrtScn截取当前活动窗口,然后打开画图工具(Paint),粘贴截图,最后选择“另存为”保存图片。
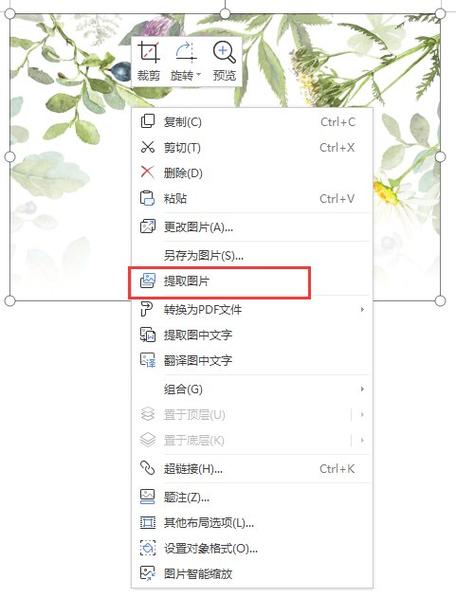
2、第三方截图软件:如QQ截图、微信截图等,这些工具通常提供更丰富的功能,比如局部截图、滚动截图等,截取图片后,同样可以选择“另存为”保存图片。
通过复制粘贴保存图片
1、直接复制粘贴:在Word文档中选中图片,按Ctrl + C复制,然后打开一个图像编辑软件(如Photoshop、Paint等),按Ctrl + V粘贴,最后保存图片。
2、使用Word的“选择性粘贴”功能:在Word中选中图片,点击右键选择“复制”,然后新建一个Word文档,点击右键选择“粘贴特殊”,在弹出的菜单中选择“位图”或“增强型图元文件”,这样粘贴的图片就可以单独保存了。
使用Word的“导出”功能
1、另存为网页格式:在Word中点击“文件”菜单,选择“另存为”,在保存类型中选择“网页(*.htm;*.html)”,保存后,会在指定文件夹中生成一个同名的文件夹,里面包含所有嵌入的图片文件。
2、插入对象法:在Word中选中图片,点击右键选择“复制”,然后新建一个Word文档,点击右键选择“粘贴特殊”,选择“设备无关位图”,这样粘贴的图片也可以单独保存。
使用VBA宏代码提取图片
对于需要批量处理大量图片的用户,可以使用VBA宏代码来自动化提取过程,以下是一个简单的示例代码:
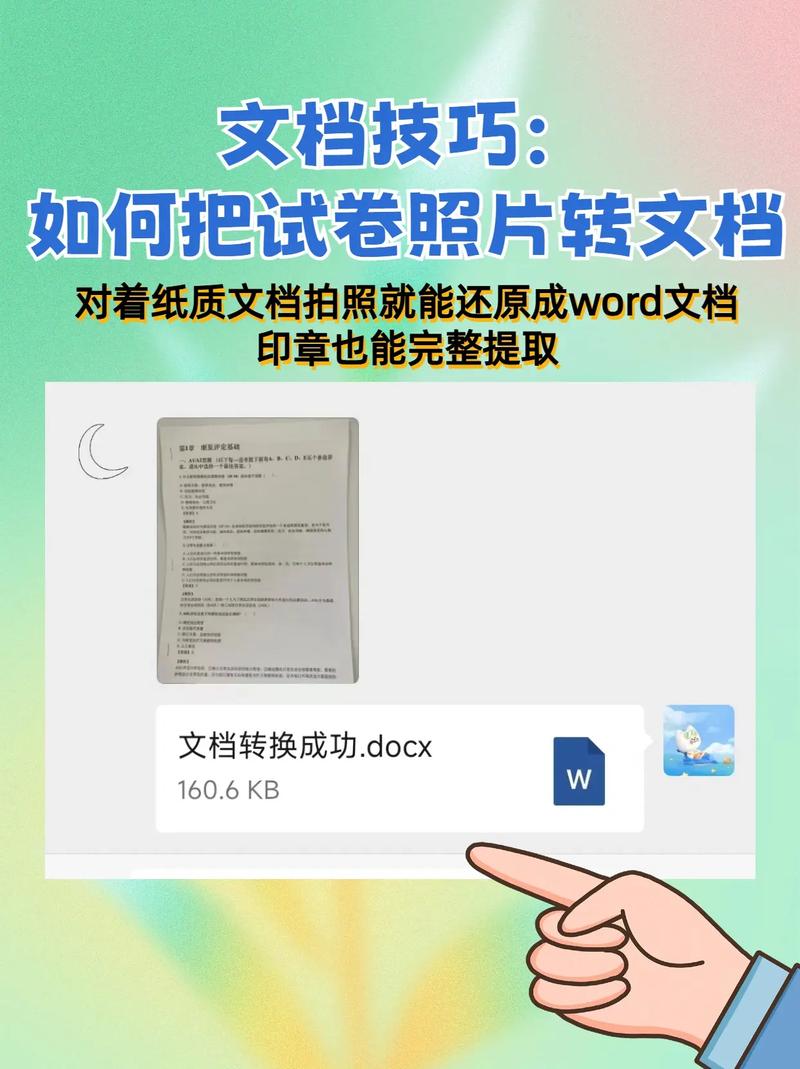
Sub SaveImages()
Dim doc As Document
Set doc = ActiveDocument
Dim inlineShape As InlineShape
For Each inlineShape In doc.InlineShapes
If inlineShape.Type = wdInlineShapePicture Then
inlineShape.Range.CopyAsPicture
' 这里可以添加代码将图片粘贴到画图或其他图像编辑软件,并保存
End If
Next inlineShape
End Sub常见问题解答(FAQs)
Q1: 如果Word中的图片被锁定无法复制怎么办?
A1: 如果遇到图片被锁定的情况,可以尝试以下方法:
检查图片是否处于兼容模式,如果是,请关闭兼容模式。
尝试使用截图工具或第三方截图软件进行截图。
如果以上方法都不可行,可以尝试将Word文档另存为PDF格式,然后再从PDF文件中提取图片。
Q2: 如何确保保存的图片质量不受损?
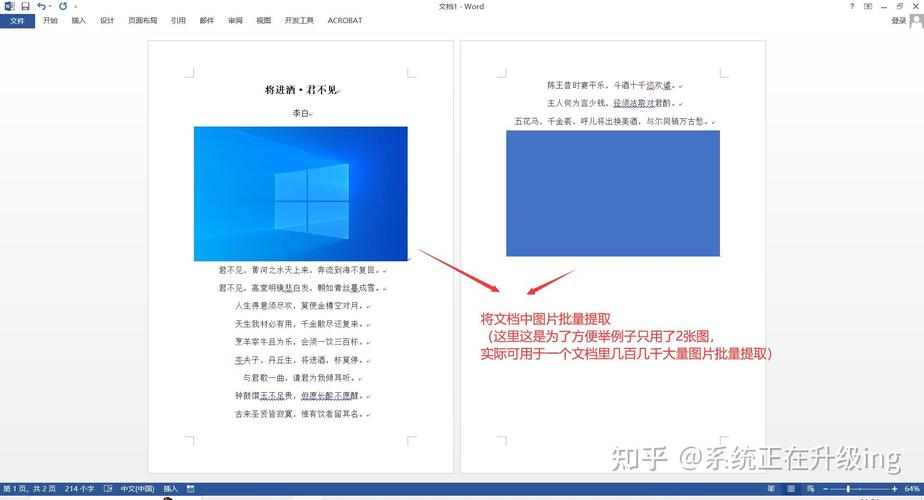
A2: 为了确保保存的图片质量,建议采取以下措施:
在复制粘贴过程中避免多次转换格式。
使用高质量的截图工具或图像编辑软件进行处理。
如果可能的话,直接从Word文档中导出原始图片文件,而不是通过截图等方式间接获取。
通过上述方法,你可以轻松地将Word中的图片保存出来,无论是为了备份、编辑还是其他用途,选择合适的方法取决于你的具体需求和技术熟练度,希望这篇文章对你有所帮助!
各位小伙伴们,我刚刚为大家分享了有关怎么把word中的图片保存出来的知识,希望对你们有所帮助。如果您还有其他相关问题需要解决,欢迎随时提出哦!
内容摘自:https://news.huochengrm.cn/cyzd/15214.html
