在数字化时代,图片文件与Word文档之间的转换需求日益增长,无论是为了编辑图片中的文字信息,还是为了将设计稿转化为可编辑的文本格式,掌握如何高效地完成这一转换都显得尤为重要,本文将详细介绍几种实用的方法,帮助您轻松实现从图片到Word文件的转换,同时保持内容的完整性和可编辑性。
方法一:使用OCR技术转换
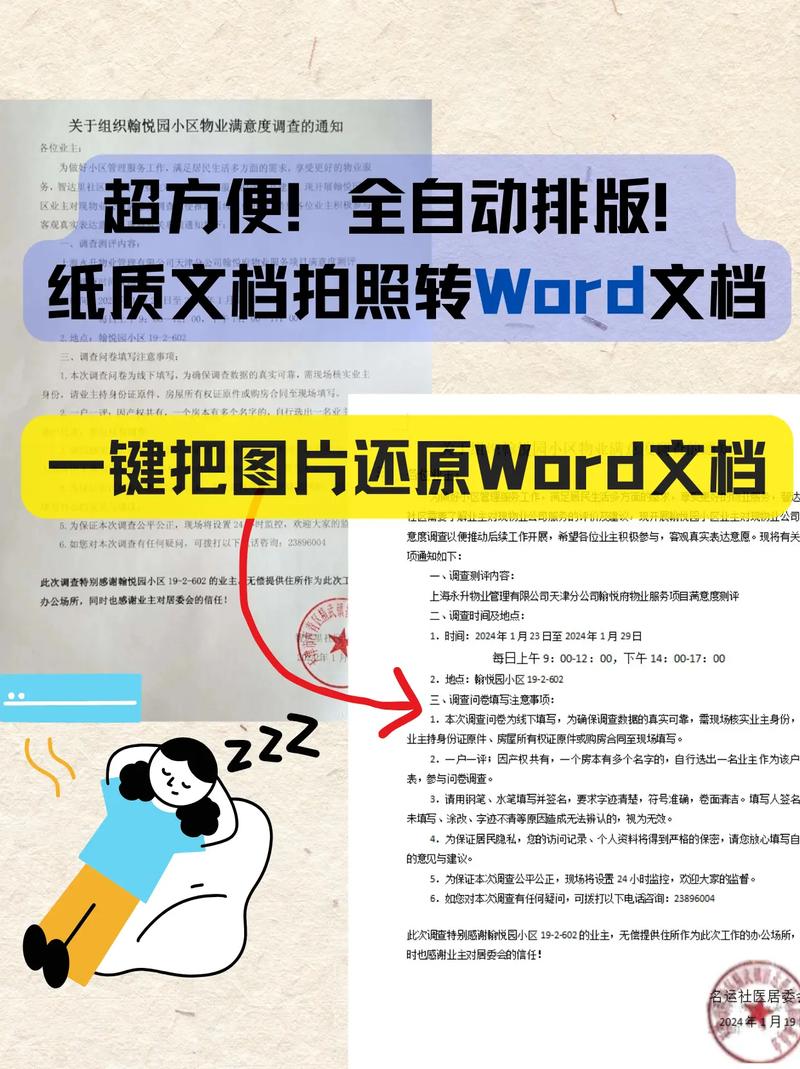
1. 选择OCR软件
ABBYY FineReader:高精度识别,支持多语言,但需付费。
Adobe Acrobat Pro DC:除了PDF处理外,也提供强大的OCR功能。
在线OCR服务:如OnlineOCR.net、i2OCR等,适合小量文件免费使用。
2. 操作步骤
打开OCR软件,导入图片文件。
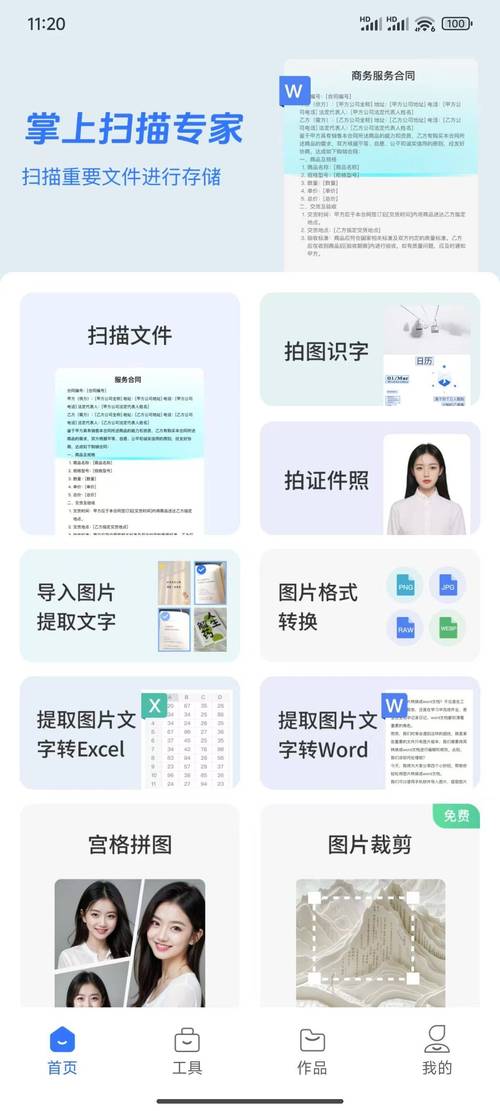
选择“识别文本”或类似功能,软件会自动扫描图片并转换为可编辑的文本。
校对识别结果,修正可能的错误。
保存为Word格式(.docx)。
方法二:利用Microsoft Word内置功能
对于较新版本的Word(如Office 365或Word 2019),可以直接插入图片并使用“提取文字”功能。
操作步骤
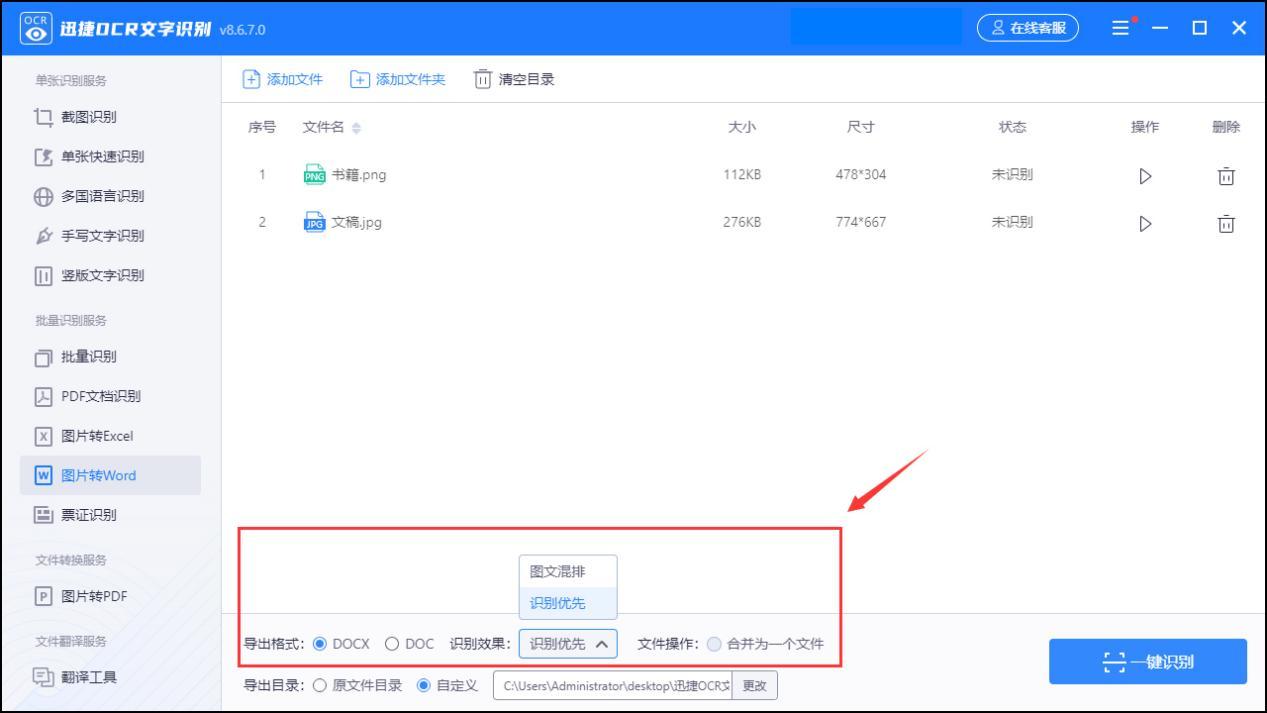
打开Word文档,点击“插入”>“图片”,选择要转换的图片。
选中图片后,右键点击选择“提取文字”。
Word会自动识别图片中的文字并将其转换成可编辑的文本框。
根据需要调整文本格式,保存文档。
方法三:借助第三方插件或扩展程序
一些浏览器插件或Word插件也能提供便捷的图片转文字服务。
示例:Chrome浏览器的“Project Naptha”插件
安装插件后,在浏览器中打开包含图片的网页。
右键点击图片,选择“复制文本”或直接编辑图片中的文字。
将复制的文本粘贴到Word文档中。
表格对比各方法优缺点
| 方法 | 优点 | 缺点 |
| OCR软件 | 高精度,支持复杂布局 | 成本较高,学习曲线稍陡 |
| Microsoft Word内置功能 | 方便快速,无需额外软件 | 仅适用于较新版本,识别率可能受限于图片质量 |
| 第三方插件/扩展 | 免费或低成本,易于访问 | 功能相对有限,依赖网络连接 |
FAQs
Q1: 如果图片中的文字是手写的,这些方法还有效吗?
A1: 标准的OCR技术主要针对印刷体或清晰打印的文字设计,对手写文字的识别准确率较低,不过,部分高端OCR软件(如ABBYY FineReader)提供了手写文字识别功能,但可能需要更多的手动校正工作。
Q2: 转换后的Word文档格式会保留原图片中的排版吗?
A2: 这取决于所选方法和原始图片的复杂度,OCR技术通常能较好地保留文本的基本布局,但对于复杂的表格、图表等元素,可能需要手动调整以完美匹配原始排版,使用Word内置的“提取文字”功能时,排版保留程度更佳,但仍建议事后进行检查和微调。
以上就是关于“怎么把图片文件转换成Word文件”的问题,朋友们可以点击主页了解更多内容,希望可以够帮助大家!
内容摘自:https://news.huochengrm.cn/cyzd/15440.html
