在Microsoft Word中,设置文档格式和布局是提升文档可读性和专业性的重要环节,无论是撰写报告、论文还是商业计划书,恰当的格式设置都能使内容更加清晰易读,以下是一些常用的Word格式设置技巧,包括字体选择、段落调整、页眉页脚设计、编号列表以及表格使用等。
1. 字体与字号设置
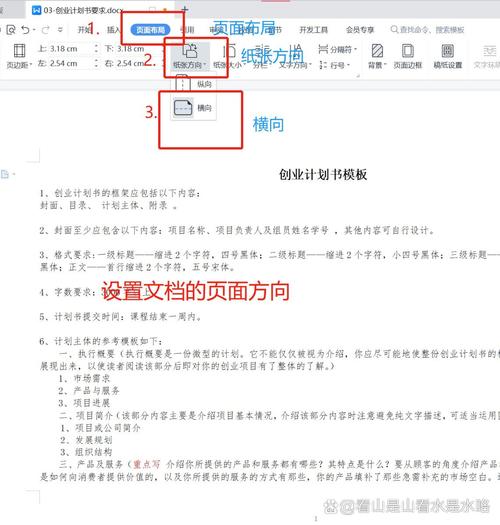
打开“字体”对话框:选中需要设置的文字,然后点击工具栏上的“字体”选项卡,或者右键点击选中的文字选择“字体”。
选择字体:在“字体”下拉菜单中选择合适的字体样式,如宋体、黑体、Times New Roman等。
调整字号:在“字号”下拉菜单中选择或输入所需的字号大小。
加粗与斜体:点击“加粗”(B)或“斜体”(I)按钮,使文字更加突出。
颜色与效果:在“字体颜色”中选择文字颜色,还可以通过“文本效果”添加阴影、轮廓等特效。
2. 段落格式调整
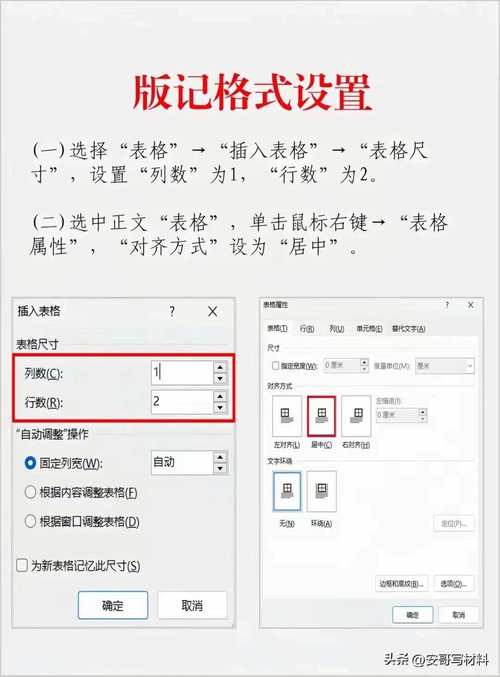
段落对齐:点击工具栏上的“段落”选项卡,选择左对齐、居中、右对齐或两端对齐。
行间距:在“段落”对话框中,可以设置单倍行距、1.5倍行距、双倍行距或自定义行距。
缩进:设置首行缩进、悬挂缩进或左/右缩进,以改善段落布局。
项目符号与编号:为列表项添加项目符号或编号,增强条理性和可读性。
3. 页眉与页脚
插入页眉页脚:双击文档顶部或底部区域,进入页眉或页脚编辑模式。
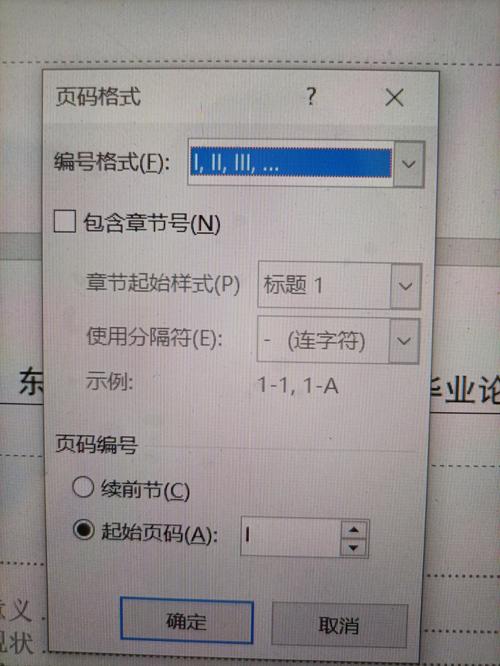
设计页眉页脚:可以插入页码、日期、公司LOGO或自定义文本。
页眉页脚样式:Word提供了多种预设的页眉页脚样式,也可以进行个性化设计。
4. 使用表格
插入表格:点击“插入”选项卡,选择“表格”,根据需要绘制行列。
调整表格大小:拖拽表格边缘调整整体大小,或通过“表格属性”精确设置。
合并与拆分单元格:选中单元格后,使用工具栏上的合并或拆分按钮调整布局。
表格样式:应用预设的表格样式或自定义边框、填充色,提升视觉效果。
5. 文档布局与分页
页面设置:点击“布局”选项卡,设置纸张大小、方向、边距等。
分页与分节:通过插入分页符或分节符,控制文档的章节划分和格式独立。
页码设置:在页眉或页脚中插入页码,并可设置起始页码。
6. 目录生成
自动生成目录:使用Word的“引用”功能,标记各级标题,然后插入目录。
更新目录:当文档内容更改时,右键点击目录选择“更新域”,以保持目录最新。
相关问答FAQs
Q1: 如何在Word中快速改变所有相同文字的颜色?
A1: 使用“查找和替换”功能中的“替换”标签页,勾选“格式”下的“字体”选项,设置想要的颜色,然后执行全部替换。
Q2: Word文档太大,如何减小文件大小?
A2: 可以尝试以下方法:压缩图片(选择图片后,点击“图片工具”格式>“压缩图片”)减少分辨率;删除不必要的嵌入字体和媒体;检查是否有隐藏的元数据或注释;保存为较早版本的Word格式(如.doc而非.docx)。
以上就是关于“word 怎么设置”的问题,朋友们可以点击主页了解更多内容,希望可以够帮助大家!
内容摘自:https://news.huochengrm.cn/cyzd/15556.html
