在数字化办公和文档处理中,Microsoft Word无疑是最常用的工具之一,无论是撰写报告、制作简历还是编辑学术论文,掌握Word的使用技巧都能大大提高工作效率和文件质量,本文将详细介绍如何使用Word进行文档创建、编辑、格式设置、图表插入及高级功能应用。
文档创建与基本操作
1. 新建文档
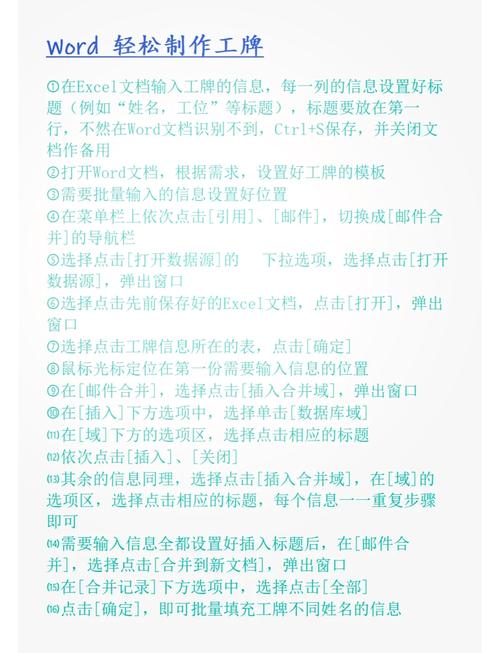
启动Word:双击桌面上的Word图标或从开始菜单中选择Word。
创建新文档:点击左上角的“文件”菜单,选择“新建”,然后选择一个模板(如空白文档)并点击“创建”。
2. 文本输入与编辑
输入文本:在新文档中直接键入文字。
选中文本:单击单词以选中它,双击句子中的任意位置以选中整句,三击段落以选中整个段落。
复制与粘贴:使用Ctrl+C复制选中内容,Ctrl+V将其粘贴到所需位置。
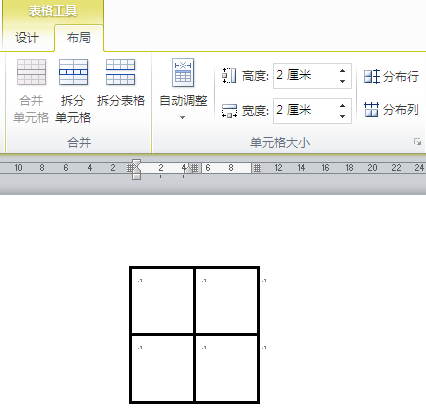
撤销与重做:Ctrl+Z撤销上一步操作,Ctrl+Y重做已撤销的操作。
3. 保存与另存为
保存文档:点击左上角的保存图标或按Ctrl+S。
另存为:点击“文件”>“另存为”,选择保存位置和文件格式(如.docx)。
格式设置与排版
1. 字体与段落设置
更改字体:选中文本,右键选择“字体”,在弹出窗口中设置字体、字号、颜色等。
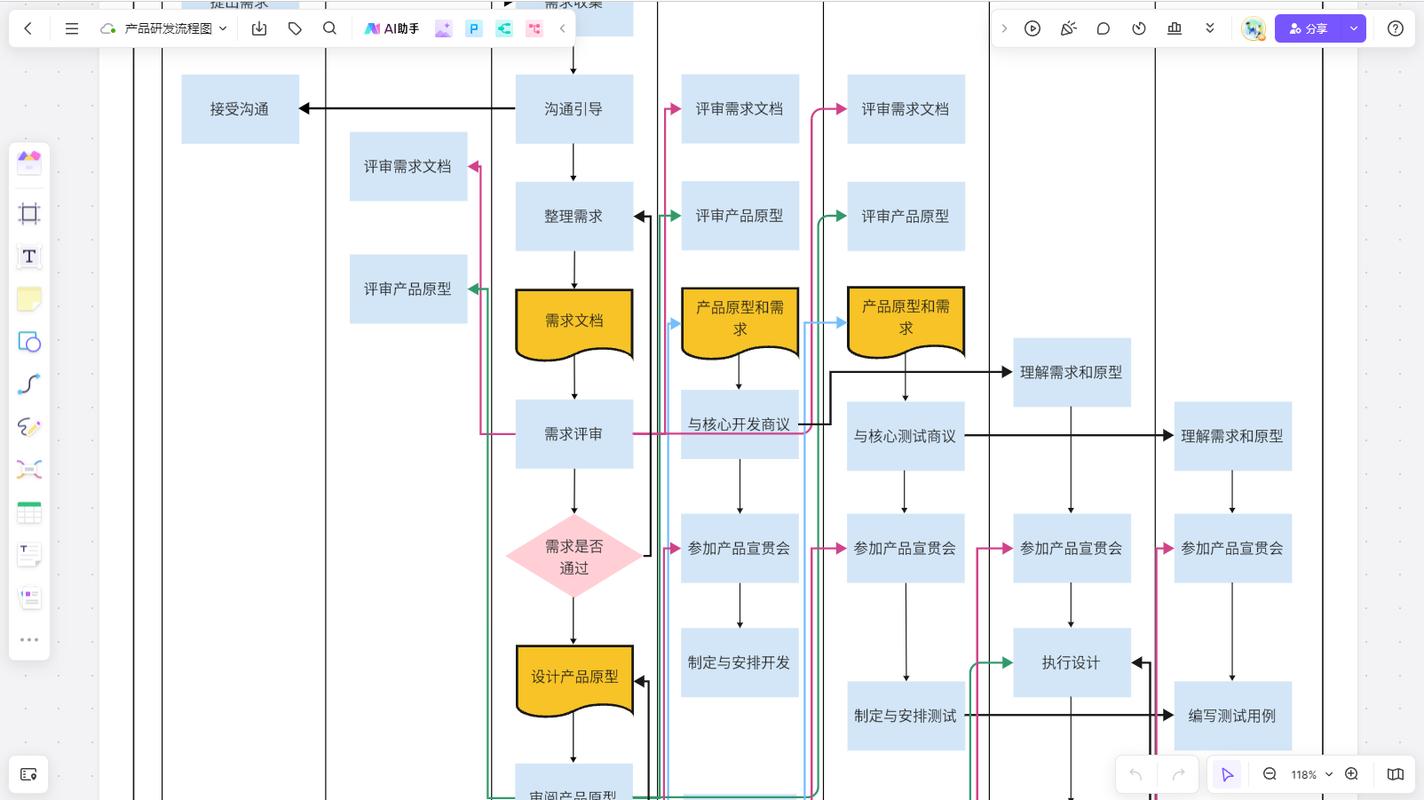
段落格式:右键选择“段落”,设置对齐方式、行距、缩进等。
2. 样式与模板
应用样式:在“开始”选项卡下,使用预设的标题、正文等样式快速格式化文本。
自定义样式:点击样式框右下角的小箭头,选择“创建新样式”,自定义样式属性。
表格与图表插入
1. 插入表格
基本表格:点击“插入”>“表格”,选择行列数插入基础表格。
高级表格:使用“绘制表格”工具手动绘制复杂表格结构。
2. 图表与图片
插入图表:点击“插入”>“图表”,选择合适的图表类型并输入数据源。
插入图片:点击“插入”>“图片”,选择本地文件或在线图片。
高级功能应用
1. 目录生成
自动目录:在“引用”选项卡下,点击“目录”,选择适合的样式自动生成目录。
2. 交叉引用与脚注
交叉引用:用于文档内不同部分之间的引用,保持引用内容的一致性。
脚注与尾注:为文档添加注释或引用来源,提升文档的专业性和可信度。
3. 邮件合并
批量处理:适用于需要大量个性化文档的情况,如邀请函、成绩单等。
常见问题解答(FAQs)
Q1: 如何快速调整段落间距?
A1: 选中需要调整的段落,右键选择“段落”,在“缩进和间距”选项卡中,可以精确设置段前段后的距离,或者直接使用快捷键Ctrl+0(零)快速去除额外空格。
Q2: Word文档太大,如何减小文件大小?
A2: 可以通过压缩图片、删除冗余格式、嵌入字体等方式减小文件大小,具体操作包括:选中图片后右键选择“压缩图片”,在“格式”选项卡下选择适当的压缩选项;使用“文档检查器”清理隐藏元数据和个人信息;以及在保存时选择优化的Word格式。
通过上述步骤和技巧,您已经掌握了Word的基本操作和一些高级功能,能够更加高效地处理各种文档需求,不断实践和探索Word的其他功能,将进一步提升您的文档处理能力。
以上就是关于“怎么弄word”的问题,朋友们可以点击主页了解更多内容,希望可以够帮助大家!
内容摘自:https://news.huochengrm.cn/cyzd/15573.html
