在Word中,箭头是一种常用的符号,用于指示方向、强调重点或者进行标注,本文将详细介绍如何在Word中使用箭头,包括插入箭头符号、绘制箭头形状以及使用箭头样式等。
插入箭头符号
Word提供了多种方式来插入箭头符号,以下是几种常见的方法:
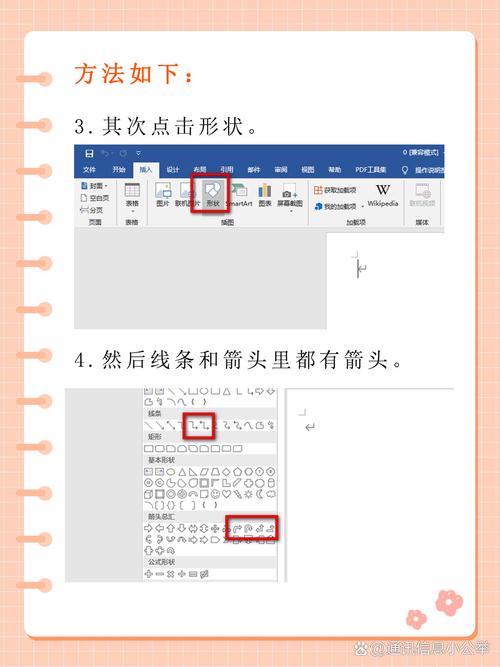
1. 使用“插入”功能
步骤:点击菜单栏中的“插入”,选择“符号”,在弹出的对话框中选择“更多符号”,在“字符代码”框中输入箭头对应的Unicode编码,例如向上箭头是2191,向下箭头是2193,向左箭头是2190,向右箭头是2192。
示例:
| 字符 | Unicode编码 | 显示结果 |
| ↑ | 2191 | ↑ |
| ↓ | 2193 | ↓ |
| ← | 2190 | ← |
| → | 2192 | → |
2. 使用快捷键
Word还提供了一些快捷键,可以快速插入特定的箭头符号。
Alt +0186:上箭头 (↑)
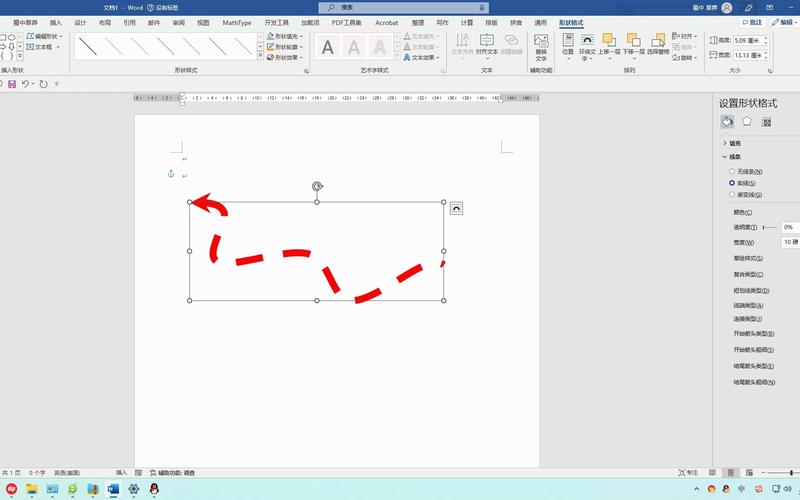
Alt +0187:下箭头 (↓)
Alt +0188:左箭头 (←)
Alt +0189:右箭头 (→)
绘制箭头形状
除了插入箭头符号外,Word还允许用户绘制自定义的箭头形状,以下是具体步骤:
步骤:点击菜单栏中的“插入”,选择“形状”,在弹出的形状列表中选择所需的箭头形状(如直线箭头、曲线箭头等),在文档中拖动鼠标绘制箭头,可以根据需要调整箭头的大小和位置。
使用箭头样式
Word中的箭头样式主要用于项目符号和编号列表,可以使文档更加美观和易读,以下是设置箭头样式的具体步骤:
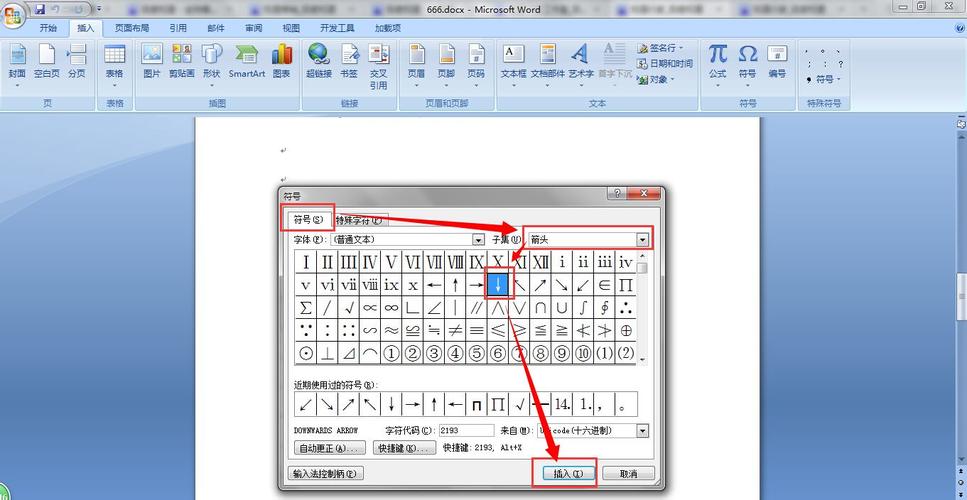
步骤:选中需要添加箭头的项目列表,点击菜单栏中的“开始”,在“段落”组中找到“项目符号”按钮并点击,在弹出的项目符号库中选择箭头样式,如果没有找到满意的样式,可以点击“定义新项目符号”进行自定义。
常见问题解答FAQs
Q1: 如何在Word中更改箭头的颜色?
A1: 无论是插入的箭头符号还是绘制的箭头形状,都可以通过以下步骤更改颜色:
选中箭头,点击菜单栏中的“格式”(或右键点击箭头选择“设置形状格式”)。
在“形状轮廓”或“字体颜色”选项中选择所需的颜色。
Q2: 如何在Word中创建带有文本的箭头?
A2: 要在箭头旁边添加文本,可以使用文本框或绘制线条后添加文本框,以下是具体步骤:
使用文本框:点击菜单栏中的“插入”,选择“文本框”,在文档中绘制文本框并输入文本,将文本框拖动到箭头旁边,并根据需要调整位置和大小。
绘制线条后添加文本框:先按照上述方法绘制箭头形状,然后在箭头旁边绘制一个文本框并输入文本,调整文本框的位置使其与箭头对齐。
通过以上介绍,相信大家已经掌握了在Word中使用箭头的各种方法,无论是插入箭头符号、绘制箭头形状还是使用箭头样式,都能够帮助我们更好地表达思想和传达信息,希望本文对大家有所帮助!
以上内容就是解答有关word怎么箭头的详细内容了,我相信这篇文章可以为您解决一些疑惑,有任何问题欢迎留言反馈,谢谢阅读。
内容摘自:https://news.huochengrm.cn/cyzd/15644.html
