在当今数字化的办公环境中,Microsoft Word 作为一款广泛使用的文档处理软件,其强大的功能和灵活的操作性深受用户喜爱,在日常工作中,我们经常会遇到需要将Word文档导出为其他格式的需求,比如PDF、图片或网页等,本文将详细介绍如何在Word中实现这些导出操作,并提供一些实用的技巧和建议。
Word文档的导出方法
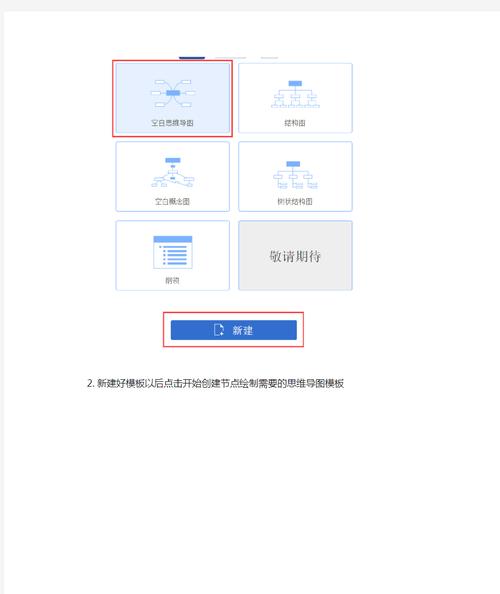
1. 导出为PDF
PDF格式因其跨平台兼容性和保持原样显示的特点,成为了许多正式文件的首选格式,在Word中导出PDF非常简单:
步骤:打开你的Word文档,点击左上角的“文件”菜单,选择“另存为”,在弹出的对话框中,从“保存类型”下拉菜单中选择“PDF (*.pdf)”,然后选择保存位置并点击“保存”。
2. 导出为图片
有时我们需要将文档内容以图片形式分享或存档,Word提供了多种图片格式的导出选项:
步骤:同样先打开文档,点击“文件”->“另存为”,在“保存类型”中选择你需要的图片格式(如JPEG、PNG等),设置好分辨率等参数后,选择保存路径并保存。
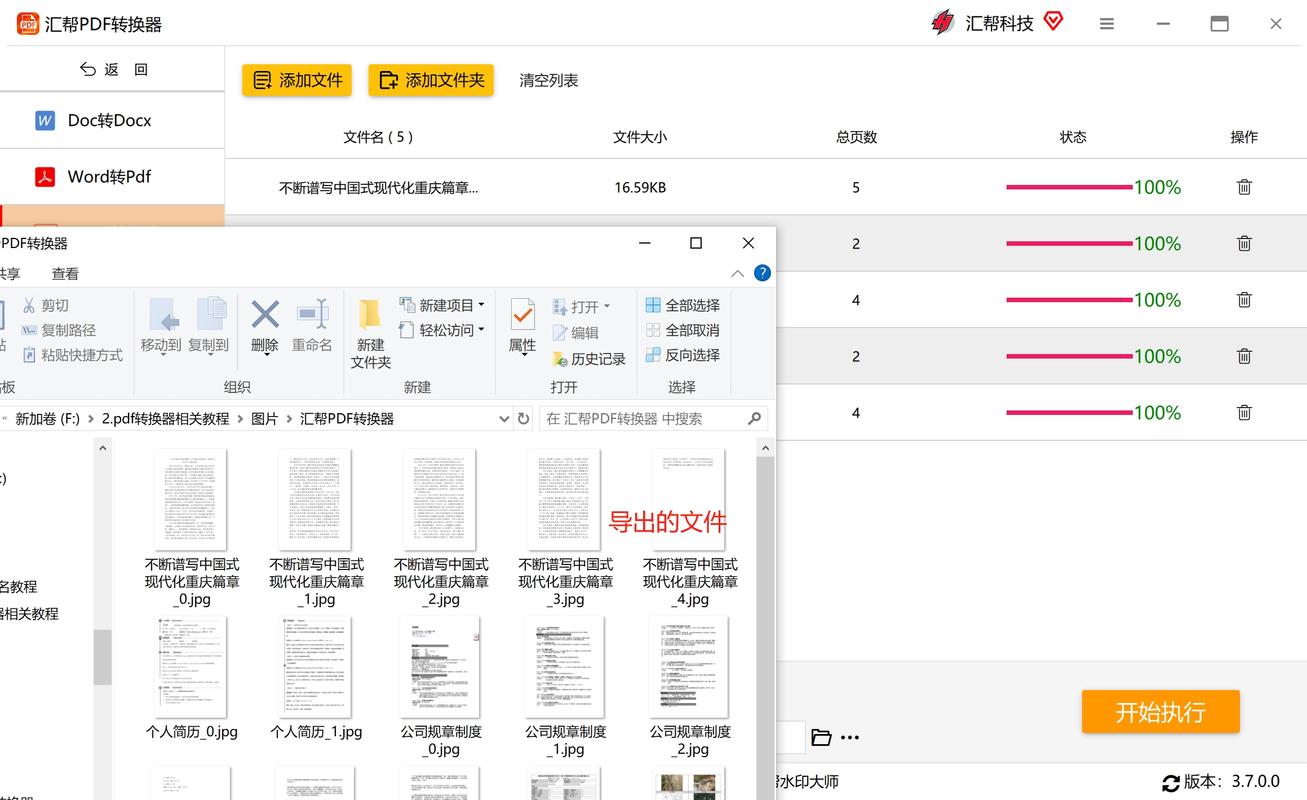
3. 导出为网页
对于包含复杂布局或需要在线发布的文档,将其导出为HTML格式是一个不错的选择:
步骤:在“另存为”窗口中,选择“网页(*.htm;*.html)”作为保存类型,根据需要勾选“仅HTML”或“网页完整”,然后指定保存位置。
4. 导出为文本文件
如果只需要文档中的纯文本内容,可以导出为TXT格式:
步骤:在“另存为”对话框中,选择“纯文本(*.txt)”作为保存类型,点击“保存”,注意,这样会丢失所有格式和图像。
5. 导出为其他Office格式
Word还支持导出为其他Office套件的格式,如Excel、PowerPoint等,这对于数据整合非常有用:
步骤:在“另存为”时,可以选择相应的格式,如“单个文件网页(*.mht;*.mhtml)”适合用于Outlook邮件,或者直接选择Excel工作簿等。
使用表格整理导出选项
| 导出类型 | 步骤 | 适用场景 |
| 文件 -> 另存为 -> 选择PDF -> 保存 | 正式文件分享,保留格式 | |
| 图片 | 文件 -> 另存为 -> 选择图片格式 -> 设置参数 -> 保存 | 文档内容图像化展示 |
| 网页 | 文件 -> 另存为 -> 选择网页格式 -> 选择完整或仅HTML -> 保存 | 在线发布,复杂布局 |
| 文本文件 | 文件 -> 另存为 -> 选择纯文本 -> 保存 | 提取纯文本内容,忽略格式 |
| 其他Office格式 | 文件 -> 另存为 -> 选择对应格式 -> 保存 | 数据跨软件迁移,如导入Excel分析 |
相关问答FAQs
Q1: 导出PDF时如何确保格式与原文档一致?
A1: 在Word中导出PDF前,可以通过“文件”->“选项”->“高级”中调整PDF导出设置,比如勾选“发布选项”下的“打印背景色和图像”,以及在“PDF选项”中选择合适的标准(如PDF/A),以确保最大程度上保持原文档的视觉效果。
Q2: 如果我想批量导出Word文档中的图片怎么办?
A2: Word本身不直接支持批量导出图片的功能,但你可以使用第三方插件或工具来实现,例如使用“Save As Picture”插件,或者通过VBA宏脚本来自动化这一过程,也可以手动逐一导出,虽然效率较低,但操作简单直接。
以上内容就是解答有关word怎么导出的详细内容了,我相信这篇文章可以为您解决一些疑惑,有任何问题欢迎留言反馈,谢谢阅读。
内容摘自:https://news.huochengrm.cn/cyzd/16168.html
