在Microsoft Word中,用户可以通过多种方式插入不同类型的内容,包括文本、图片、表格、图表等,本文将详细介绍如何在Word中输入和编辑这些元素,并提供一些常见问题的解答。
基本文本输入
1、普通文本:打开Word文档后,直接在光标位置开始输入文字即可,可以使用键盘上的箭头键移动光标位置,或者使用鼠标点击页面上的任意位置来放置光标。
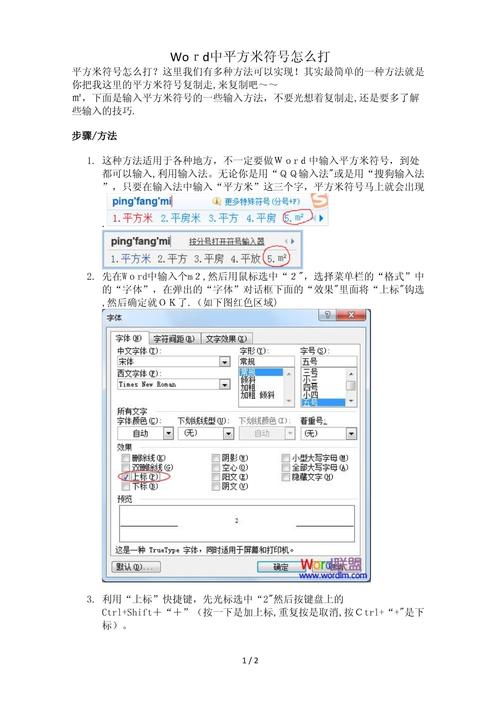
2、特殊字符:对于一些特殊的符号或字符(如@、#等),可以通过点击“插入”菜单下的“符号”选项来选择并插入所需的特殊字符。
3、字体样式与大小:选中需要设置的文字,然后在工具栏中找到“字体”组,在这里可以更改字体类型、大小以及颜色等属性。
图片插入
1、本地图片:将准备好的图片文件保存至电脑硬盘上,然后通过点击“插入 > 图片”,从弹出对话框中浏览选择想要添加进文档的图片。
2、在线图片:如果希望直接从互联网上获取图片资源,则需先复制目标图像的URL链接地址,接着同样执行上述操作,但在最后一步时粘贴该链接而非上传本地文件。
3、调整图片属性:插入后的图片周围会出现八个小方块作为控制点,拖动它们可改变图片尺寸;同时也可以旋转图片方向或是应用不同的边框效果。
表格创建与编辑
| 步骤 | 描述 |
| 1 | 点击顶部菜单栏中的【插入】按钮。 |
| 2 | 在下拉列表里找到并点击【表格】选项。 |
| 3 | 根据实际需求选择合适的行数和列数,或者手动绘制更复杂的结构。 |
| 4 | 使用鼠标右键单击单元格以访问更多功能,比如合并/拆分单元格、设置背景色等。 |
| 5 | 如果需要对整个表格进行格式化处理,则应先选中整个表格区域再进行相应设置。 |
图表生成
数据准备:首先确保你的数据已经按照正确的格式整理好,通常建议采用Excel表格形式存储原始信息。
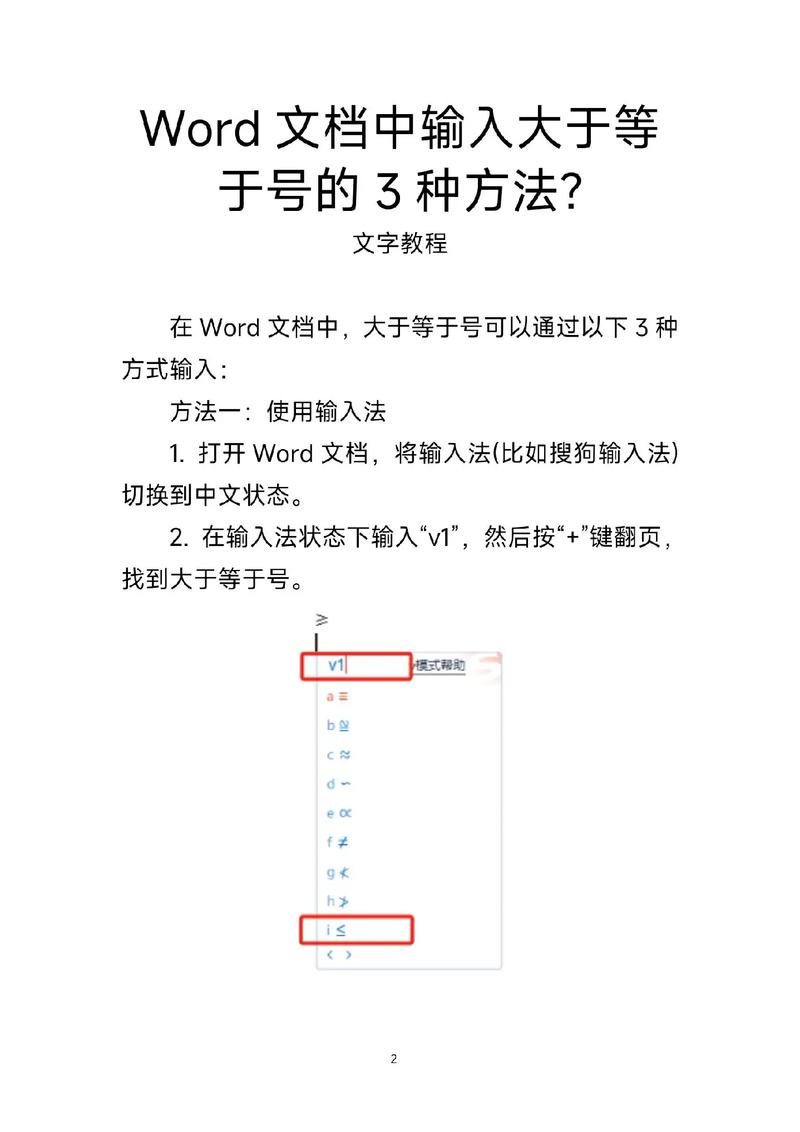
插入图表:回到Word界面,重复之前介绍过的插入流程,但这次选择的是【图表】而非图片或表格。
自定义设计:根据个人喜好调整图表的颜色方案、标题样式甚至是坐标轴标签等内容。
更新数据源:当底层数据发生变化时,只需重新选择新的数据范围即可自动刷新视图显示结果。
页眉页脚设置
1、双击文档顶部空白处进入页眉编辑模式;同理,双击底部区域则可修改页脚内容。
2、在打开的设计工具面板里,你可以自由地添加日期时间戳记、页码编号甚至是公司logo图标等元素。
3、完成所有定制工作之后记得保存更改并退出编辑状态。
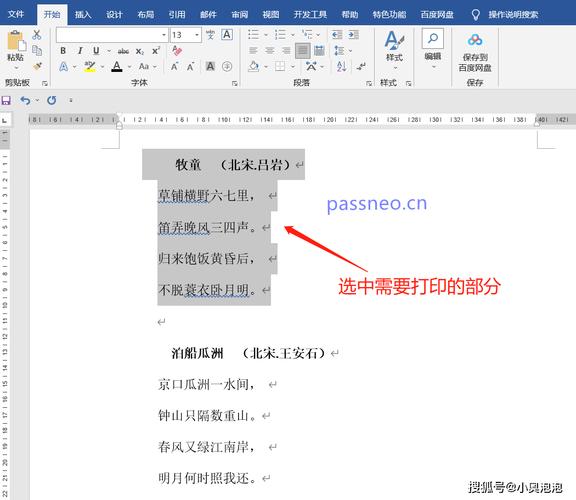
目录生成
1、确保每章节标题都使用了一致级别的样式(例如都是“标题1”)。
2、定位到你想要放置目录的具体位置。
3、依次点击【引用】>【目录】,随后挑选一种适合当前文档风格的模板样式。
4、Word会自动扫描全文并基于各级标题生成完整的目录结构。
脚注尾注添加
将光标置于需要引用的文字后面。
点击上方功能区中的【引用】标签页。
选择【插入脚注】或【插入尾注】命令。
在出现的对话框内填写相关信息并确认提交。
修订模式开启
点击屏幕右上角的审阅按钮。
勾选启用修订功能复选框。
现在任何对原文所做的修改都会被记录下来,并且以不同颜色区分开来便于审查。
如果想要查看历史记录详情,还可以进一步探索版本控制选项。
邮件合并功能简介
此功能允许用户批量处理大量个性化信件、信封等内容。
首先准备好包含收件人名单的基础数据表(一般为Excel格式)。
然后定义好主文档模板,其中包含固定不变的部分以及待填充变量的位置。
最后利用向导逐步完成数据源连接及最终输出文件生成过程。
宏录制与使用技巧分享
宏是一种能够自动执行一系列预定义操作的强大工具。
初学者可以通过录制自己的日常工作流程来快速上手。
高级用户则可以直接编写VBA代码实现更加复杂的自动化任务。
注意合理规划脚本逻辑以避免潜在错误发生。
十一、FAQs
Q1: 如何在Word中快速查找替换特定词语?
A1: 按下快捷键Ctrl+H打开查找替换窗口,在“查找内容”框内输入目标字符串,然后在“替换为”字段中填入新值,最后点击全部替换按钮即可完成操作。
Q2: 能否在Word文档中嵌入视频文件?
A2: 是的,但是需要注意这种方法仅适用于Office 2016及以上版本,具体做法为:先将视频转换成兼容格式(如MP4),接着像插入图片一样将其添加到文档中,最后适当调整大小比例使之适应页面布局,不过值得注意的是,这样做可能会增加文件体积并影响加载速度。
以上就是关于“word中 怎么打”的问题,朋友们可以点击主页了解更多内容,希望可以够帮助大家!
内容摘自:https://news.huochengrm.cn/cyzd/16606.html
