在Microsoft Word中绘制圆圈是一个简单而直观的过程,无论是为了装饰文档、创建图表还是仅仅为了练习绘图技能,Word都提供了多种方法来满足你的需求,本文将详细介绍几种在Word中绘制圆圈的方法,包括使用“形状”工具、SmartArt图形以及通过插入图片等方式,并附上相关FAQs解答常见问题。
使用“形状”工具绘制圆圈
1、打开Word文档:启动Microsoft Word并打开你需要编辑的文档。
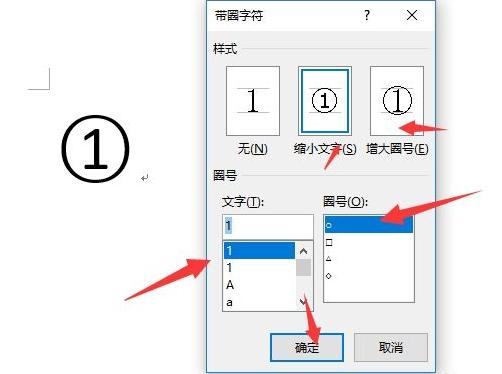
2、访问“形状”菜单:点击顶部菜单栏中的“插入”选项卡,然后在工具栏中找到并点击“形状”按钮(通常显示为一个下拉箭头)。
3、选择圆形:在弹出的形状库中,找到并点击“基本形状”区域的“椭圆”图标(O),注意,虽然名称是“椭圆”,但按住Shift键的同时拖动鼠标可以绘制出完美的正圆。
4、绘制圆圈:在文档中点击并拖动鼠标以绘制圆形,如果希望从中心开始绘制并保持圆形比例,可以在拖动时同时按住Ctrl键(Windows)或Command键(Mac)。
5、调整大小和位置:绘制完成后,你可以通过拖动圆形边缘的控点来调整其大小,或者直接拖动圆形本身来移动位置。
利用SmartArt图形绘制圆圈
1、插入SmartArt:同样在“插入”选项卡中,点击“SmartArt”按钮。
2、选择图形类型:在左侧列表中选择“循环”类别,然后在右侧面板中选择一个包含圆形元素的设计,如“基本循环”或“分段循环”。
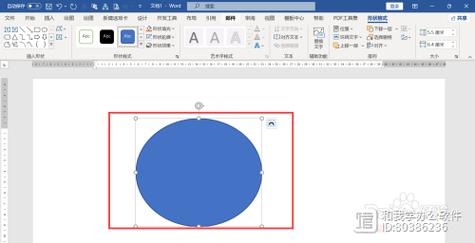
3、编辑文本和颜色:点击确定后,SmartArt图形将被插入到文档中,你可以点击圆形部分编辑其中的文本内容,并通过设计工具(位于SmartArt旁边出现的“设计”和“格式”选项卡)更改颜色、样式等。
通过插入图片方式添加圆圈
1、在线寻找圆圈图片:如果你需要特定样式的圆圈(如带有图案或特殊效果),可以在网上搜索免版权的圆圈图片。
2、插入图片:在Word中,点击“插入”>“图片”,选择下载好的圆圈图片文件插入到文档中。
3、调整图片格式:插入后,你可以根据需要调整图片的大小、位置及环绕方式(通过“格式”选项卡下的图片工具)。
表格辅助绘制圆圈(创意方法)
虽然不常见,但你也可以通过插入表格并用边框模拟圆圈,这种方法适用于需要多个相同大小圆圈排列的情况。
1、插入表格:点击“插入”>“表格”,创建一个1行1列的表格。
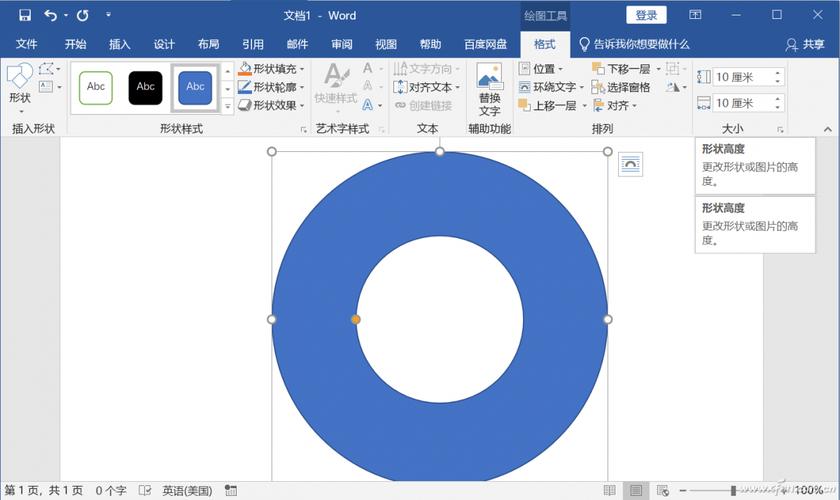
2、调整单元格大小:选中表格,右键点击选择“表格属性”,在“表格”选项卡中调整宽度和高度至所需圆圈的直径。
3、设置边框:选中表格,右键点击选择“边框和底纹”,在“边框”标签页中自定义边框样式,仅保留外框线,内部无线条,即可形成一个空心圆环的效果。
FAQs
Q1: 如何在Word中绘制一个填充颜色的实心圆?
A1: 使用“形状”工具绘制圆形后,选中圆形,然后在“格式”选项卡下的“形状填充”中选择你想要的颜色即可,如果需要更复杂的颜色渐变或图案填充,可以在“形状填充”下拉菜单中选择“更多填充颜色”进行详细设置。
Q2: Word中绘制的圆形如何转换为图片格式?
A2: 完成圆形绘制后,可以通过以下步骤将其转换为图片:首先确保圆形被选中,然后按下键盘上的Print Screen键(或使用截图工具捕捉屏幕),之后打开画图程序或任何图像编辑软件,粘贴截图,裁剪出圆形部分并保存为图片格式,Word 2016及以上版本支持直接另存为图片功能,即在选中形状后,依次点击“文件”>“另存为”>“浏览”,在保存类型中选择图片格式如PNG或JPEG。
以上内容就是解答有关word怎么画圆圈的详细内容了,我相信这篇文章可以为您解决一些疑惑,有任何问题欢迎留言反馈,谢谢阅读。
内容摘自:https://news.huochengrm.cn/cyzd/16744.html
