在Microsoft Word中,数字处理是文档编辑过程中常见的需求之一,无论是简单的数值输入、复杂的数学公式计算,还是数据的格式化与展示,Word都提供了丰富的工具和功能来满足用户的多样化需求,本文将深入探讨如何在Word中高效地处理数字,包括基本输入、格式设置、公式应用以及表格中的数字操作等方面,旨在帮助用户提升文档编辑的效率与质量。
基本数字输入与格式设置
1. 数字输入
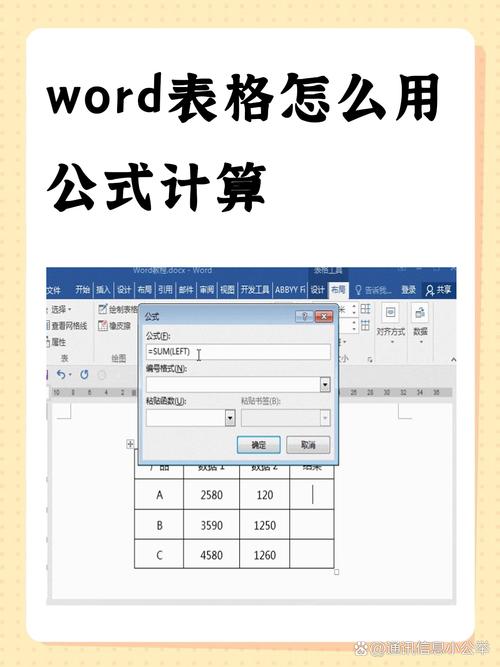
直接输入:最直接的方式是在需要的位置直接键入数字。
复制粘贴:对于大量或特定格式的数字,可以通过复制粘贴的方式快速插入。
2. 数字格式设置
字体与颜色:选中数字后,通过“开始”选项卡中的字体、字号和颜色设置,可以调整数字的外观。
加粗、倾斜:同样在“开始”选项卡中,可以使用加粗(B)、倾斜(I)按钮来突出显示数字。
上标与下标:对于科学计数法或脚注中的数字,使用“字体”对话框中的“效果”选项卡,勾选“上标”或“下标”。
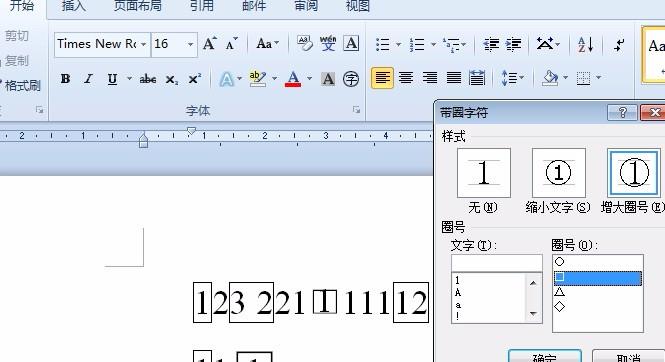
高级数字处理
1. 使用公式编辑器
Word内置了公式编辑器,允许用户插入并编辑复杂的数学公式,点击“插入”选项卡,选择“公式”,即可进入公式编辑模式,你可以使用预定义的模板或手动构建公式,包括分数、根号、积分等符号。
2. 数据格式化与排序
虽然Word不是专门的数据处理软件,但通过“段落”设置中的“编号”功能,可以为列表项添加自动编号,实现简单的数据排序,结合表格使用,可以更方便地进行数据的整理和展示。
表格中的数字操作
1. 创建与编辑表格
插入表格:点击“插入”选项卡,选择“表格”,根据需要绘制表格或指定行列数。
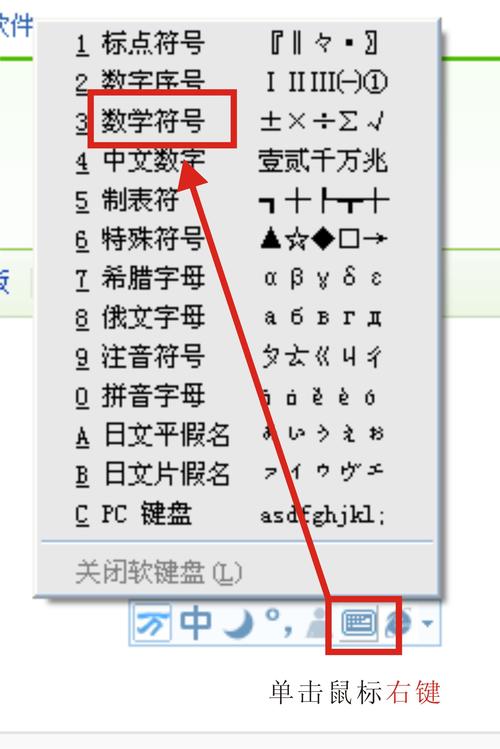
输入数字:在表格单元格中直接输入数字,支持基本的文本编辑操作。
2. 表格中的数字计算
Word表格支持基本的数学运算,如求和、平均值等,选中需要显示结果的单元格,然后点击“布局”选项卡中的“公式”按钮,选择合适的函数进行计算。=SUM(ABOVE)可以计算当前单元格上方所有单元格的总和。
3. 数字格式自定义
在表格中,也可以通过右键菜单或“布局”选项卡下的“单元格大小”、“对齐方式”等设置,调整数字的显示格式,如货币、百分比等。
常见问题解答(FAQs)
Q1: 如何在Word中批量修改数字格式?
A1: 若要批量修改Word中的数值格式,可以使用“查找和替换”功能结合通配符来实现,要将文档中所有的小数转换为两位小数,可以在“查找内容”框中输入([0-9])\.([0-9]{1,})(假设原始数字格式为一位整数加多位小数),在“替换为”框中输入\1.\20,这样就能将所有匹配的小数统一为两位小数,注意,这种方法适用于简单且规律性较强的格式转换。
Q2: Word表格中的公式为何不显示计算结果?
A2: 如果Word表格中的公式没有显示计算结果,首先检查公式是否正确输入,特别是函数名称和参数是否无误,确认表格处于兼容模式而非只读模式,因为某些兼容性问题可能导致公式无法正常计算,尝试重新打开文档或重启Word程序,有时软件的小故障会导致此类问题,如果上述方法均无效,考虑备份文档后尝试修复或重建表格。
以上就是关于“怎么把word里的数字”的问题,朋友们可以点击主页了解更多内容,希望可以够帮助大家!
内容摘自:https://news.huochengrm.cn/cyzd/16903.html
